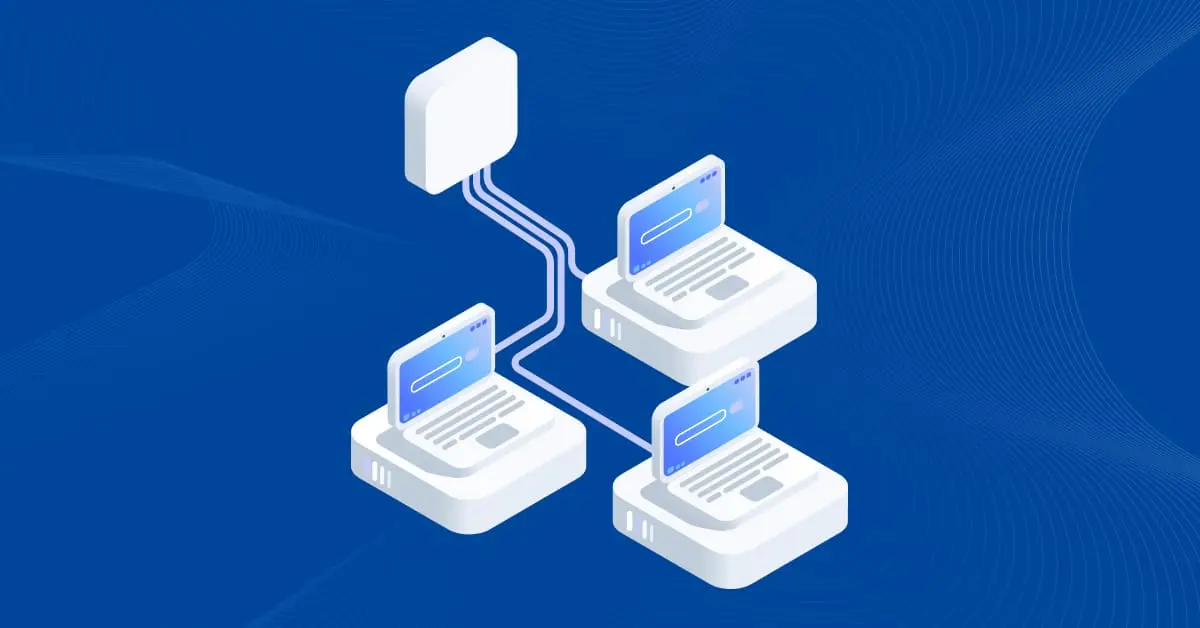Usando Plantillas VM para Clonar VMs Hyper-V
Una de las principales ventajas de la virtualización de hardware es la escalabilidad. Puede agregar fácilmente discos virtuales a sus máquinas virtuales, expandir esos discos virtuales, ampliar la capacidad de almacenamiento de su hardware y agregar más rendimiento de CPU y memoria, además de implementar una mayor cantidad de máquinas virtuales. Puede copiar archivos de VM de un host Hyper-V a otro o incluso copiar archivos de VM en el mismo host Hyper-V para crear máquinas virtuales idénticas adicionales.
La principal desventaja de este método es la necesidad de cambiar manualmente los nombres de host, la dirección IP (si se utiliza una dirección IP estática) y el SID (identificador de seguridad). Al utilizar plantillas de VM, puede evitar estos problemas y crear nuevas VM de forma rápida y cómoda. Esta publicación de blog explica las plantillas de máquinas virtuales de Hyper-V en detalle y explora cómo clonar máquinas virtuales de Hyper-V paso a paso.
Comprensión de la clonación de máquinas virtuales y las plantillas de máquinas virtuales
Cuando necesita implementar una gran cantidad de máquinas virtuales (VM) en su entorno virtual Hyper-V, la clonación de VM puede ser más eficiente que implementar cada VM individualmente y configurar cada sistema operativo (SO) invitado manualmente.
¿Qué es la clonación de máquinas virtuales?
La clonación de VM es la copia de una máquina virtual una o más veces para crear VM idénticas con el mismo sistema operativo huésped, software y configuración de hardware virtual. La clonación de máquinas virtuales se puede utilizar para diferentes propósitos, como probar nuevas configuraciones de software, implementar múltiples instancias de servidores virtuales con configuraciones idénticas o desarrollar entornos de prueba.
Los beneficios de la clonación de VM
La clonación de VM le permite implementar rápidamente varias VM con configuraciones idénticas sin tener que implementar y configurar cada nueva VM individualmente. Los beneficios de crear clones de VM Hyper-V incluyen:
- Implementación rápida de VM. La clonación de VM le permite aprovisionar nuevas VM e instancias de software más rápido y ahorrar tiempo y recursos. Este enfoque reduce el tiempo necesario para configurar nuevos entornos.
- Coherencia. Los clones de VM son idénticos a la VM original. Esto reduce el riesgo de error humano al configurar e implementar varias máquinas virtuales.ma
- Alta escalabilidad. Con los clones de VM, puede escalar entornos virtuales, lo cual es especialmente útil para entornos que cambian dinámicamente.
Un método para crear clones de VM de Hyper-V es utilizar plantillas de VM. Repasemos cuáles son en la siguiente sección.
¿Qué son las plantillas de VM?
Una plantilla de VM en Hyper-V es una imagen base que se puede usar para crear nuevas VM de Hyper-V y al mismo tiempo conservar el software que se instaló y configuró en la VM utilizada para crear la plantilla. No necesita preocuparse por dedicar demasiado tiempo a crear una nueva máquina virtual vacía desde cero, instalar aplicaciones y configurar software. Tampoco es necesario copiar discos virtuales (VHD o VHDX) o una máquina virtual existente completa y dedicar tiempo a reconfigurar esa máquina virtual.
Puede crear una máquina virtual de referencia y usarla para crear una plantilla, que luego se puede usar para implementar varias máquinas virtuales nuevas. Si trabaja con una gran cantidad de máquinas virtuales, el enfoque más racional es clonar máquinas virtuales Hyper-V. Puede considerar su plantilla de VM Hyper-V como un patrón maestro que incluye no solo la configuración del software sino también la configuración de la CPU, la RAM y otros dispositivos virtuales de la VM.
Las plantillas de VM Hyper-V se pueden crear con Hyper- V Manager, que es un producto de software integrado de Windows, o con System Center Virtual Machine Manager (SCVMM), que es un software pago orientado a la gestión centralizada de grandes entornos virtuales Hyper-V.
Los beneficios de las plantillas de VM
Las plantillas de VM se desarrollan para la clonación y la implementación masiva de VM, lo que proporciona las siguientes ventajas:
- Estandarización. Al utilizar plantillas de VM, puede crear configuraciones estandarizadas para las VM, incluido el software instalado dentro de las VM, lo que garantiza la coherencia en todo su entorno.
- Eficiencia y escalabilidad. El uso de plantillas de VM le ahorra tiempo porque no necesita implementar y configurar cada VM manualmente desde cero. Debe crear una plantilla una vez y luego usarla varias veces para implementar máquinas virtuales idénticas. De esta manera, puede implementar una gran cantidad de máquinas virtuales rápidamente para escalar el entorno para desarrollo, pruebas u otros fines.
- Menos errores. Las plantillas de máquinas virtuales reducen el riesgo de errores al implementar máquinas virtuales con la misma configuración. Debe crear, configurar y probar una plantilla una vez y luego usarla para implementar máquinas virtuales coherentes.
Creación de plantillas de máquinas virtuales Hyper-V
Hay dos opciones principales para crear plantillas de VM de Hyper-V para la clonación de VM, según la configuración y el escenario de implementación:
- En hosts Hyper-V con Hyper-V Manager en la interfaz gráfica de usuario (GUI) y la interfaz de línea de comandos (PowerShell).
- En System Center Virtual Machine Manager (SCVMM) se utiliza para la administración centralizada de grandes entornos virtuales con múltiples hosts. Hay una GUI y PowerShell disponibles.
Requisitos previos
Debe utilizar la utilidad sysprep para crear plantillas de VM de forma segura para evitar posibles conflictos de red en el futuro.
Sysprep es una utilidad integrada de preparación del sistema de Windows que está disponible para todas las ediciones de las versiones de escritorio y de servidor de Windows, comenzando con Windows 7 y Windows Server 2008. Su objetivo es duplicar las instalaciones existentes de Windows y ofrecer nuevas instalaciones basadas en instalaciones existentes de Windows. Esta utilidad se puede utilizar para preparar imágenes que se duplicarán en una gran cantidad de máquinas con hardware idéntico. Este es el enfoque preferido por muchos de los principales fabricantes de portátiles.
Lo más probable es que ya haya visto que cuando enciende una computadora portátil nueva con sistema operativo Windows por primera vez, Windows ya está instalado en esa computadora portátil y necesita configurar configuraciones particulares como nombre de usuario, nombre de host, zona horaria e idioma. . Las máquinas virtuales Hyper-V de la misma generación tienen el mismo hardware virtual, lo que implica que también puede utilizar este método como paso de preparación para clonar máquinas virtuales Hyper-V.
Sysprep se encuentra en el directorio C:\Windows\system32\sysprep\ directorio (%WINDIR%\system32\sysprep) y se puede ejecutar en modo de línea de comandos o GUI (gráfico interfaz de usuario).
Sysprep restablece la información almacenada en la configuración de Windows, como SID (identificador de seguridad), registro de eventos, carpetas temporales, nombre de host y zona horaria. Debe ingresar esta información para una clonación de VM usando el asistente de primera ejecución después de clonar una VM desde la plantilla. Si su copia de Windows se ha activado, la activación se restablece. Tenga en cuenta que la activación no se puede restablecer más de tres veces. Si una máquina virtual de origen está unida al dominio de Active Directory, su plantilla de máquina virtual Hyper-V y las máquinas virtuales clonadas a partir de esa plantilla tendrán el mismo SID de dominio (tenga en cuenta que no es el mismo que el SID de máquina mencionado anteriormente).
Se recomienda que la máquina virtual de referencia (original) no sea miembro de un dominio de Active Directory. Esto se debe a que el SID del dominio (no el SID de la máquina) se copia en clones de VM, lo que genera problemas en el dominio.
Cómo clonar una máquina virtual Hyper-V mediante plantillas de máquina virtual
Exploremos todo el proceso de cómo clonar una máquina virtual Hyper-V con éxito utilizando plantillas de máquina virtual Hyper-V:
- Cree una nueva máquina virtual Hyper-V.
Ya tenemos una publicación de blog sobre cómo cree una nueva máquina virtual Hyper-V en Hyper-V Manager. Alternativamente, puede usar PowerShell para crear una nueva máquina virtual.
- Instalar un sistema operativo (SO) invitado.
Instale un sistema operativo invitado que sea compatible con Hyper-V (por ejemplo, Windows 7, 8, 10, 11 o Server 2008, 2012, 2016, 2019, 2022, etc.). El flujo de trabajo para crear una plantilla de VM Hyper-V y clones de VM es idéntico para estas versiones del sistema operativo invitado.
- Instale todos los parches y actualizaciones de seguridad necesarios para su sistema operativo invitado.
Debe realizar este procedimiento, que requiere mucho tiempo, una vez para obtener máquinas virtuales sin vulnerabilidades conocidas al final.
- Instale el software necesario y configúrelo.
Desinstale aplicaciones y componentes innecesarios para reducir el tamaño de su plantilla de máquina virtual Hyper-V.
- Utilice la utilidad sysprep para preparar una imagen maestra para la clonación.
Conéctelo a su máquina virtual Hyper-V (en nuestro ejemplo usamos una máquina virtual que ejecuta Windows 7), que se usará como máquina virtual base. Vaya al directorio donde se encuentra sysprep; este directorio es C:\Windows\system32\sysprep\ de forma predeterminada.
Ejecute el archivo sysprep.exe en su Windows invitado y seleccione los siguientes parámetros:
- Acción de limpieza del sistema: Ingrese la experiencia inmediata del sistema (OOBE). Esta opción desvincula Windows de un dispositivo de hardware en particular (incluido el hardware virtual).
- Seleccione la casilla de verificación Generalizar, que, a su vez, restablece la activación de Windows. Se recomienda habilitar esta opción para evitar posibles problemas de activación después de clonar una máquina virtual Hyper-V desde una plantilla.
- Seleccione Apagar en el menú desplegable de Opciones de apagado. Necesita esta opción para asegurarse de que ninguna aplicación (Hyper-V en este caso) haya abierto el archivo del disco virtual y que los datos almacenados en el disco virtual no se estén modificando.
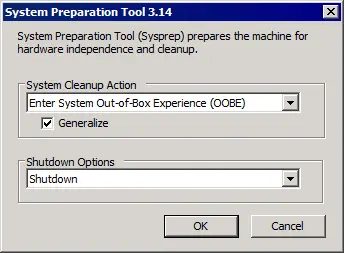
Nota: Si selecciona Ingresar al modo de auditoría del sistema como opción Acción de limpieza del sistema, Windows se iniciará directamente en el escritorio antes de llegar al Pantalla de bienvenida. Esta opción le permite finalizar la configuración de Windows antes de crear una plantilla de VM Hyper-V. Por ejemplo, puede eliminar usuarios innecesarios del sistema operativo. Otra forma de ingresar al modo de auditoría del sistema es presionando Shift+CTRL+F3 en la pantalla de bienvenida (configuración regional).
Haga clic en Aceptar para continuar.
Como alternativa, puede ejecutar CMD, cambiar el directorio a %WINDIR%\system32\sysprep y ejecutar el comando:
sysprep /generalize /oobe /shutdown /mode:vmDonde
/mode:vmes una nueva opción, que debe usarse solo para crear imágenes de referencia para entornos virtuales como Hyper-V. El uso de esta opción hace que el arranque de la primera VM sea más rápido porque no es necesario detectar hardware nuevo, dado que la misma generación de VM utiliza el mismo hardware virtual.Después de eso, podrá ver una ventana con el mensaje “Sysprep está funcionando”. En este punto, deberás esperar hasta que finalice el proceso. Si ha seleccionado las mismas opciones de sysprep, su VM se apagará una vez que finalice el proceso de preparación del sistema operativo. No encienda la máquina hasta que se cree la plantilla; de lo contrario, se le pedirá que ejecute sysprep una vez más para preparar la máquina virtual para crear una plantilla de máquina virtual Hyper-V.
- Eliminar todos los puntos de control.
Si tiene algún puntos de control implementados para esto VM, asegúrese de eliminarlos todos antes de exportar una VM Hyper-V a una plantilla, lo que puede hacer en la sección Puntos de control del Administrador de Hyper-V. Haga clic derecho en cada punto de control y haga clic en la opción Eliminar punto de control en el menú contextual (consulte la captura de pantalla a continuación). Los discos virtuales diferenciadores (archivos AVHDX) se fusionarán con los discos virtuales principales (archivos VHDX) si elimina instantáneas (puntos de control) que representan un estado de VM en un punto anterior al punto donde se encuentra ahora.

- Exporte una máquina virtual Hyper-V a una plantilla de máquina virtual.
Seleccione la máquina virtual que ha preparado, haga clic derecho en el nombre de la máquina virtual en Hyper-V Manager y haga clic en Exportar.

Especifique dónde desea guardar los archivos. En este ejemplo se utiliza la ruta D:\Plantillas de VM de Hyper-V\. Puede ingresar esta ruta manualmente o haciendo clic en el botón Examinar para seleccionar la carpeta necesaria. Haga clic en Exportar y espere hasta que finalice el proceso de exportación.

Ahora puede ver los archivos de VM en el directorio que especificó antes (en este caso, en D:\Plantillas de VM de Hyper-V).
Nota: Si tiene un servidor de archivos que utiliza el protocolo SMB para acceder a archivos en su red, puede crear una carpeta compartida en un servidor de archivos y copiar varios archivos Hyper-V. Plantillas de VM allí. Este escenario es conveniente cuando tiene varios servidores Hyper-V en los que necesita implementar máquinas virtuales desde plantillas.
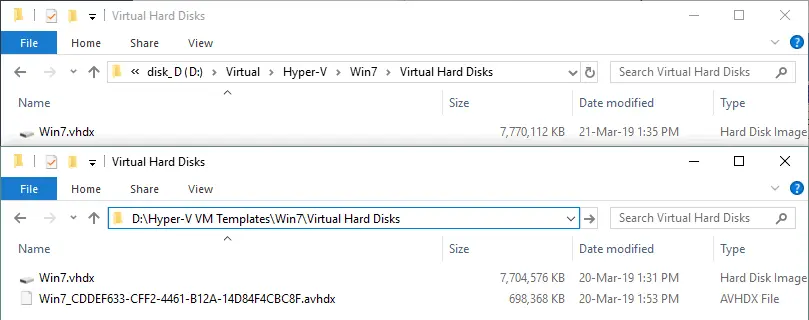
Clonación de máquinas virtuales Hyper-V mediante plantillas de máquinas virtuales (importación)
Una vez creada una plantilla de VM de Hyper-V, puede usar esta plantilla para crear nuevos clones de VM.
Importando una máquina virtual desde la plantilla de VM Hyper-V.
Haga clic con el botón derecho en el nombre del host Hyper-V en el que desea implementar una nueva máquina virtual desde la plantilla de máquina virtual Hyper-V. En el menú contextual, haga clic en Importar máquina virtual.

Se abre el asistente Importar máquina virtual. Haga clic en próximo en cada paso para avanzar.
- Antes de comenzar. Como no hay nada que configurar en este paso introductorio, puede continuar con el siguiente paso.
- Ubicar carpeta. Indique la carpeta que contiene la máquina virtual que desea importar. En nuestro ejemplo, utilizamos D:\Hyper-V VM Templates\Win7.

- Seleccione Máquina Virtual. Seleccione la máquina virtual que desea importar de la lista. En este caso, solo los archivos de una VM se almacenan en la carpeta seleccionada.

- Elija tipo de importación. Hay 3 opciones aquí:
- Registre la máquina virtual in situ. Esta opción debe usarse si una máquina virtual está ubicada en el mismo host Hyper-V pero no se registró en el host por algún motivo. En este caso, se conserva la identificación única de la máquina: la máquina virtual funcionará como si no se hubiera movido ni copiado.
- Restaurar la máquina virtual. Similar a la opción anterior, esta opción difiere en que debe usarse si una máquina virtual se copia desde una ubicación de origen a una ubicación de destino, pero esta VM ya no se ejecuta en la ubicación de origen (por ejemplo, si los archivos de la VM se han copiado manualmente). copiado como una copia de seguridad de una máquina virtual Hyper-V y luego restaurada a partir de esa copia de seguridad). También se conserva el ID único de la VM.
- Copia la máquina virtual. Esta es la opción más universal de las tres enumeradas. Puede importar una máquina virtual varias veces y ejecutarla. Se genera una nueva ID única cada vez que utiliza esta opción para importar una máquina virtual. En aras de la simplicidad, esta opción se seleccionó en el ejemplo actual y se muestra en la captura de pantalla siguiente.
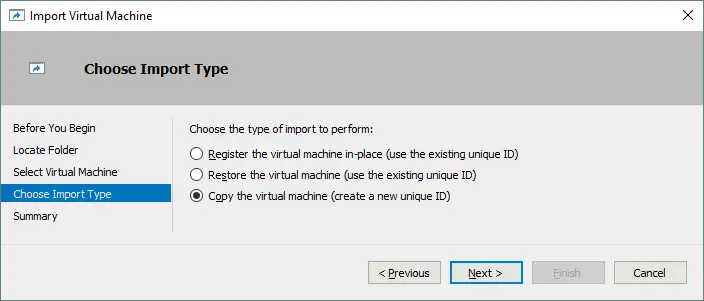
- Elija carpetas para archivos de máquinas virtuales. Seleccione dónde almacenar la configuración de su VM, los puntos de control y la paginación inteligente.

- Elija carpetas para almacenar discos duros virtuales. También debe seleccionar dónde se almacenarán los discos virtuales.
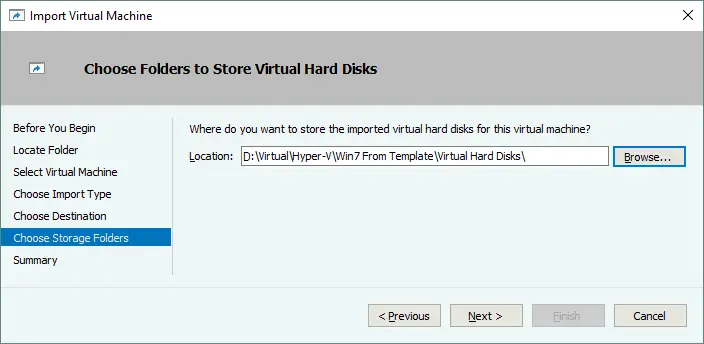
Ahora podrá encontrar el clon de VM en la lista de sus VM en Hyper-V Manager. El nombre de esta VM es el mismo que el de la VM de origen utilizada para crear la plantilla de VM de Hyper-V. Puede cambiarle el nombre si es necesario.
Configurar una VM después de la clonación
Inicie su VM, seleccione su país, distribución de teclado, nombre de host y cree un nuevo usuario. Tenga en cuenta que los usuarios existentes no se eliminan automáticamente (con la configuración sysprep que explicamos).
A continuación, se muestra el acuerdo de licencia de Microsoft Windows. Seleccione su zona horaria y su Windows que se ejecuta en el clon de VM Hyper-V mostrará la pantalla de inicio de sesión. Puede eliminar cualquier usuario nuevo creado durante la “primera ejecución” de Windows si ya no los necesita.

Cómo clonar una máquina virtual Hyper V en Windows Admin Center
Windows Admin Center es una herramienta más nueva para administrar Windows, Hyper-V, Azure y otros servicios de Microsoft. Esta herramienta se puede utilizar para clonar una máquina virtual, por ejemplo, si desea crear una plantilla de máquina virtual a partir de un clon de VM especialmente preparado en SCVMM.
Para clonar una máquina virtual en Windows Admin Center:
- Descargue el Centro de administración de Windows:
https://www.microsoft.com/en-us/evalcenter/download-windows-admin-center/
- Instale Windows Admin Center ejecutando el archivo de instalación descargado en un host Hyper-V.
- Inicie sesión en Windows Admin Center en un navegador web compatible mediante el siguiente enlace:
https://hostname_or_IP_address_of_Hyper-V_host:443
- En el panel izquierdo de la interfaz web de Windows Admin Center, vaya a Máquinas virtuales y seleccione (haga clic) en la máquina virtual que desea clonar. Seleccionamos Wind0ws-VM en este ejemplo.

- Una vez que haya seleccionado una máquina virtual, haga clic en Administrar > Clonar para clonar esta máquina virtual Hyper-V.
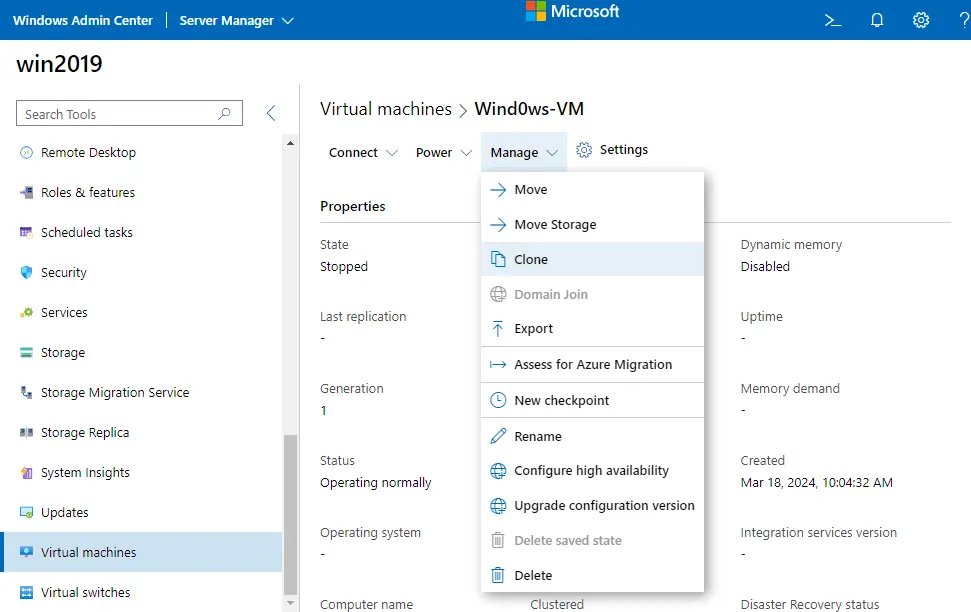
- Seleccione una ruta de configuración. Aquí es donde se ubicará el clon de VM Hyper-V. Pulsa Aceptar para continuar.
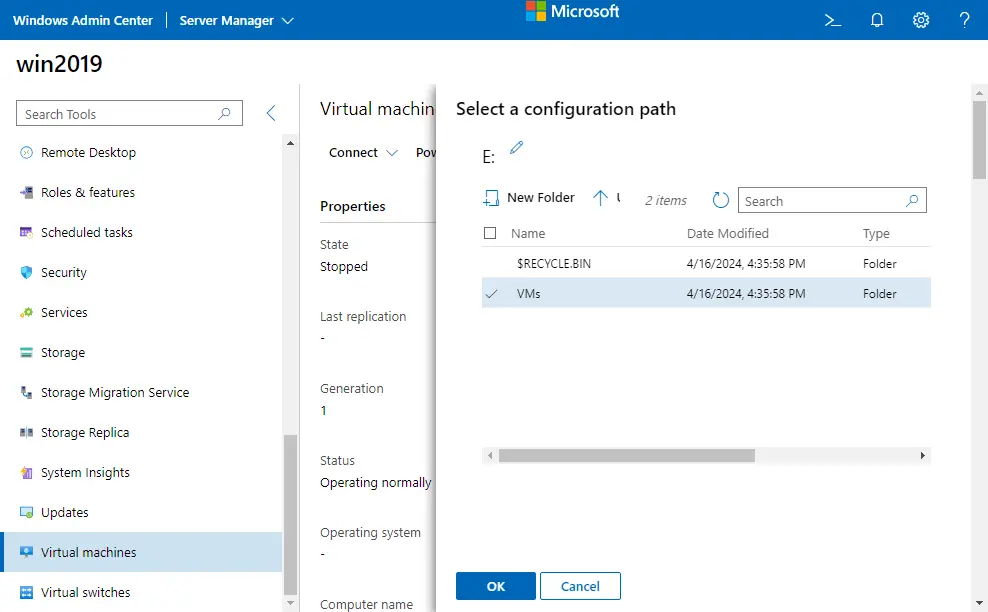
- Ingrese un nombre de clon de VM, por ejemplo, clon de Windows. Aún puede cambiar la ruta de destino para el clon de VM Hyper-V. Haga clic en Clonar para continuar.

- Es posible que vea un mensaje de notificación si no ha ejecutado sysprep en un sistema operativo invitado antes:
La clonación hará que la máquina virtual principal se reinicie una o más veces. ¿Desea continuar (Sí/No)?.
- Si Windows Admin Center le solicita las credenciales del sistema operativo invitado, especifique las credenciales administrativas para continuar.
- Es posible que vea un mensaje de notificación si no ha ejecutado sysprep en un sistema operativo invitado antes:
Espere hasta que se cree el clon de VM Hyper-V.
Crear una plantilla de máquina virtual en SCVMM
Puede utilizar Microsoft System Center Virtual Machine Manager (SCVMM) para crear plantillas de VM y clones de VM de Hyper-V. Esta es una solución avanzada para administrar entornos de servidores Windows. En esta solución hay disponible una biblioteca para máquinas virtuales y plantillas.
Puede utilizar un clon de VM de Hyper-V para crear una plantilla de VM porque el clon de VM se transformará en una plantilla y no estará disponible como una VM normal. Al utilizar este enfoque, se evita una situación en la que la máquina virtual original deje de estar disponible después de crear una plantilla. Una copia (clon) de VM especialmente preparada desaparecerá de la lista de VM al final de este escenario.
- Abra SCVMM. Vaya a Bibliotecas > Plantillas > Plantillas de VM y haga clic en Crear plantilla de VM.

- En el paso Seleccionar origen del Asistente para crear plantilla de máquina virtual, seleccione De una máquina virtual existente que esté implementada en un host. Presione Examinar para seleccionar una VM.
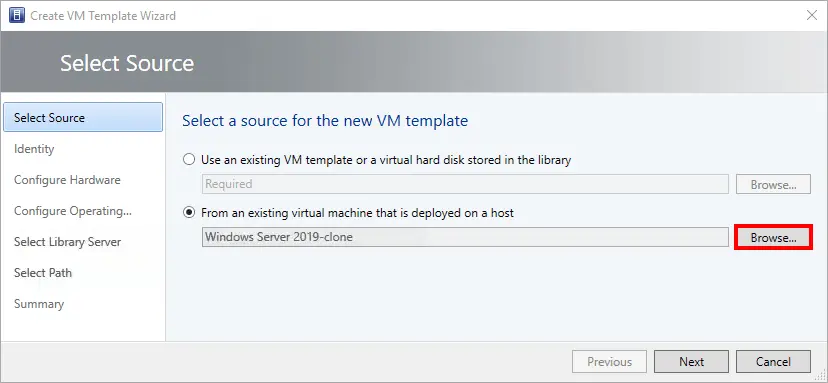
- Seleccione la máquina virtual que desea convertir en una plantilla de máquina virtual Hyper-V. Utilizamos un clon de VM preparado (clon de Windows Server 2019) para este propósito.

- Un mensaje le advierte que la máquina virtual original no estará disponible después de crear la plantilla a partir de esta máquina virtual. Presiona Sí para continuar.

- Ingrese un nombre para la plantilla de VM. Estamos creando una plantilla para una máquina virtual con Windows Server 2019 (el nombre de la plantilla es Server2019-templ). Presione próximo en cada paso del asistente para continuar.

- Compruebe el hardware virtual para ver si hay una plantilla de VM.
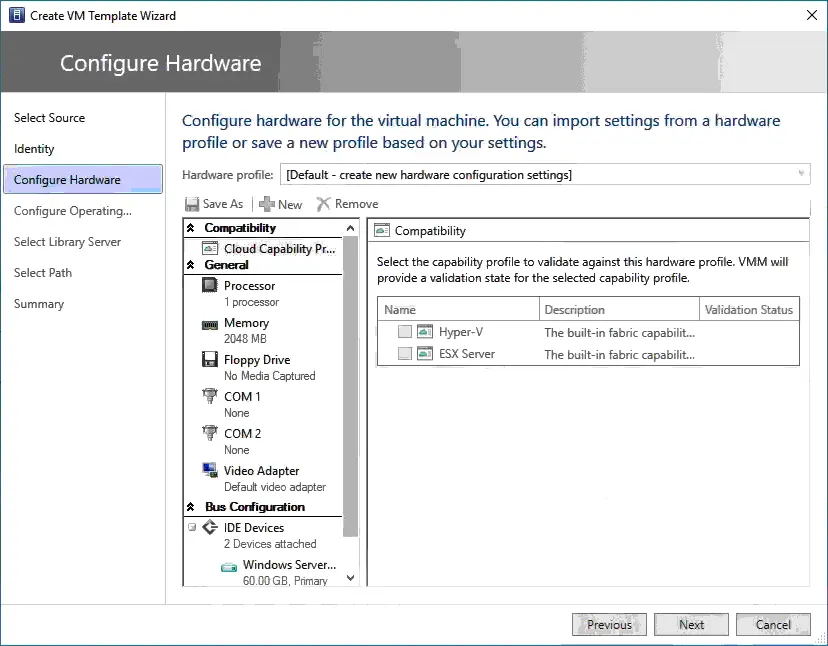
- Seleccione el perfil del sistema operativo invitado correcto según el sistema operativo instalado en la máquina virtual que está convirtiendo en una plantilla. Seleccionamos Windows Server 2019 Base y Windows Server 2019 Standard.

- Seleccione un servidor de biblioteca para la plantilla de VM.
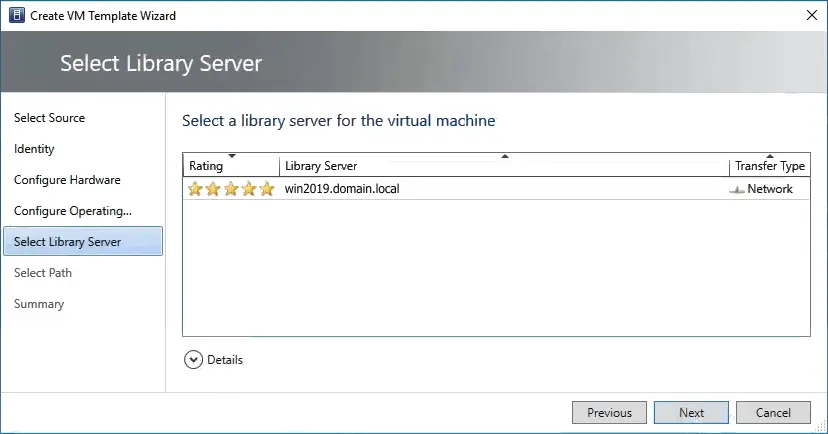
- Seleccione la ubicación compartida para guardar esta plantilla de máquina virtual. Ingrese la ruta UNC del recurso compartido de archivos SMB donde se encuentra la biblioteca. Haga clic en Examinar y defina la ubicación correcta.

- En el paso Resumen, haga clic en Ver secuencia de comandos para ver la secuencia de comandos de PowerShell que contiene todas las configuraciones seleccionadas previamente y le permite realizar la misma tarea de creación de plantillas de VM en Potencia Shell.

Puede encontrar un ejemplo de un script de PowerShell a continuación:
$VM = Get-SCVirtualMachin -VMMServer localhost -Name "Windows Server 2019-clone" -ID "00000000-0000-0000-0000-000000000000" | where {$_.VMHost.Name -eq "win2019.domain.local"}$LibraryServer = Get-SCLibraryServer -VMMServer localhost | where {$-.Name -eq "win2019.domain.local"}$GuestOSProfile = Get-SCGuestOSProfile -VMMServer localhost | where {$_.Name -eq "Windows Server 2019 Base"}$OperatingSystem = Get-SCOperatingSystem -VMMServer localhost -ID "11111111-1111-1111-1111-111111111111" | where {$_.Name -eq "Windows Server 2019 Standard"}$template = New-SCVMTemplate -Name "Server2019Templ" -RunAsynchronously -VM $VM -LibraryServer $LibraryServer -SharePath "\\win2019.domain.local\SCVMMLibrary" -GuestOSProfile $GuestOSProfile -JobGroup 2222-2222-2222-2222-222222222222 -ComputerName "*" -TimeZone 20 -FullName