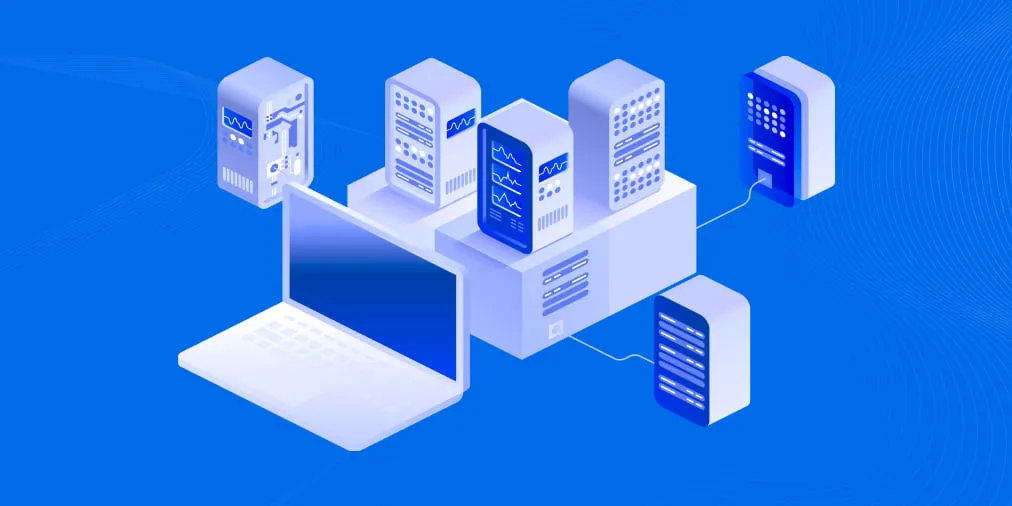Plantillas VMware VM de la A a la Z
La instalación manual de muchas VM similares en grandes entornos virtuales puede ser una tarea aburrida. VMware proporciona varios métodos de clonación de máquinas virtuales (VM) en el entorno virtual vSphere, uno de los cuales es el uso de plantillas de VM. Esta entrada del blog explora todos los aspectos de las plantillas VM: cómo funcionan, cómo personalizarlas, sus casos de uso y sus ventajas. El artículo también compara los conceptos de plantillas VM y clones VM.
¿Qué es una plantilla VM?
Una plantilla VM es una imagen de copia maestra de una máquina virtual que incluye discos VM, dispositivos virtuales y ajustes. Una plantilla de máquina virtual puede utilizarse varias veces para clonar máquinas virtuales. No es posible encender y editar la plantilla una vez creada. Esto es por diseño, para que nadie pueda editar accidentalmente la máquina virtual que se utiliza como plantilla.
Este enfoque proporciona una mayor seguridad (y un método más «infalible») para la clonación de máquinas virtuales. Después de clonar la VM desde una plantilla, los clones VM no están vinculados a una plantilla VM y son independientes. Si desea editar una plantilla, debe convertir una plantilla en una VM, editar la VM y, a continuación, convertir la VM editada en una nueva plantilla.
¿Cuándo se pueden utilizar las plantillas de máquinas virtuales?
Las plantillas de VM son útiles para desplegar un gran número de VM similares, ya que preservan la consistencia de la VM. Por ejemplo, supongamos que un equipo de probadores necesita realizar sus pruebas en máquinas virtuales con una nueva versión del producto de software propietario de la empresa. El administrador de sistemas de la empresa crea una plantilla de máquina virtual y clona una máquina virtual idéntica a partir de esa plantilla para cada trabajador que necesite una.
Si algo sale mal durante las pruebas o hay que implementar un nuevo escenario de pruebas, se puede clonar una nueva máquina virtual a partir de la plantilla con un esfuerzo mínimo. Puede crear varias plantillas a partir de máquinas virtuales Linux y Windows para diferentes casos de uso práctico (pruebas, desarrollo, educación, etc.). Las distintas plantillas pueden incluir diferentes conjuntos de programas. Una plantilla puede utilizarse para desplegar máquinas virtuales para un equipo financiero, otra para un equipo de desarrollo, etc.
Diferencia entre un clon de máquina virtual y una plantilla de máquina virtual
Un clon de máquina virtual normal es una copia exacta de la máquina virtual de origen en el momento oportuno. Si clonara periódicamente una máquina virtual en estado de ejecución, los clones resultantes diferirían entre sí. Es preferible clonar una máquina virtual apagada, aunque la clonación estándar no ofrece todas las ventajas de una plantilla.
Cuando se clona una máquina virtual, todos los ajustes como la red IP estática, el nombre del equipo y los identificadores se dejan idénticos para cada clon de máquina virtual. Como resultado, pueden producirse conflictos en la red. Una plantilla VM le ayuda a prevenir estos problemas, porque una plantilla VM no puede ser editada, ni puede estar nunca en estado de ejecución. VMware proporciona herramientas que simplifican la personalización del SO invitado para clones de máquinas virtuales.
Diferencia entre una plantilla VM y una plantilla OVA/OVF
Las plantillas OVA y OVF se utilizan para distribuir software preconfigurado como appliance virtual. OVA y OVF son formatos de archivo comprimidos. Pueden contener varias máquinas virtuales, lo que resulta útil en los casos en los que el software consta de varios componentes que deben implantarse en distintos equipos. Por ejemplo, NAKIVO Backup & Replication está disponible como appliance virtual (además de las otras opciones de instalación).
La instalación de máquinas virtuales a partir de plantillas OVA/OVF es similar a la instalación a partir de plantillas de máquinas virtuales. Se puede acceder a los OVA/OVF desde el inventario de vCenter. Los usuarios también pueden desplegar VMs utilizando OVA/OVF desde almacenamiento local (por ejemplo, disco C: en el ordenador de un usuario), dispositivos USB montados y servidores web remotos accesibles desde vSphere Web Client.
El paquete OVF (Open Virtualization Format) puede contener archivos de certificado, archivos de imagen de disco óptico ISO, etc. El archivo OVA (Open Virtual Appliance) es similar al archivo TAR; puede contener varios archivos OVF.
Las plantillas de máquinas virtuales no se comprimen. Sólo se puede acceder a ellos desde ubicaciones disponibles para vCenter (almacén de datos ESXi local, almacén de datos compartido) y no están pensados para su distribución entre clientes.
Personalización del sistema operativo invitado de la máquina virtual
La personalización del SO huésped es una función de vSphere que permite a los usuarios cambiar los ajustes del SO huésped Linux o Windows de un clon de máquina virtual. Si se utilizara el enfoque tradicional, habría que iniciar manualmente una máquina virtual, iniciar sesión en el sistema operativo invitado y, a continuación, cambiar la configuración en diferentes partes del sistema operativo a través de una interfaz gráfica de usuario o del símbolo del sistema proporcionado por el sistema operativo.
Este método es engorroso y consume mucho tiempo. Con la personalización del SO huésped de VMware, puede crear una especificación de personalización del SO huésped y utilizar esta especificación para cada clon de VM producido a partir de la plantilla. Puede cambiar fácilmente los ajustes de red IP, nombre de host, nombre de usuario, contraseña, zona horaria, ajustes de licencia, SID (identificador de seguridad) y Dominio/Grupo de trabajo para un SO invitado.
Nota: los parámetros de personalización para Linux y Windows difieren ligeramente.
Usar la personalización del SO invitado VM es conveniente y le ahorra tiempo. Configura los ajustes de tu clon desde un solo lugar y en pocos pasos con el asistente de personalización.
Puede crear múltiples especificaciones de personalización para máquinas virtuales Linux y Windows para que sean utilizables en cuanto se despliegue el clon de la máquina virtual desde la plantilla de la máquina virtual. Si va a utilizar la especificación de personalización del SO invitado, prepare sus máquinas virtuales para que cumplan los requisitos.
Para ello, los siguientes componentes deben estar instalados en una máquina virtual huésped:
- Herramientas VMware
- Herramienta Sysprep (Windows)
- Perl (Linux)
- Herramientas de red (Linux)
El SO invitado debe instalarse en un disco virtual conectado al nodo SCSI 0:0.
Compruebe si el sistema operativo invitado de su elección es compatible o no con su versión de vSphere en la matriz de compatibilidad de personalización de sistemas operativos invitados de VMware.
Preparación de una máquina virtual para la creación de plantillas
Antes de crear una plantilla, debes preparar tu VM. Veamos los puntos principales de la preparación de la máquina virtual.
Creación de una nueva máquina virtual. Cree una nueva máquina virtual con suficientes recursos de CPU, disco y memoria. Seleccione las opciones de compatibilidad VM adecuadas. Por ejemplo, si tiene hosts con ESXi 6.5 y ESXi 6.0, su máquina virtual debería ser compatible con ESXi 6.0 o posterior (versión 11 del hardware virtual), por lo que debería seleccionar esa opción. Opcionalmente, puede activar CPU Hot Plug y Memory Hot Plug; esto le permite añadir recursos de procesador y memoria mientras se ejecuta una máquina virtual.
Desconexión de dispositivos no utilizados de una máquina virtual. Si está utilizando una máquina virtual que ya existe, desconecte los dispositivos de hardware innecesarios, como unidades de disquete virtuales, controladores COM virtuales, controladores LPT, etc. Si los dispositivos USB y los CD-ROM no se van a utilizar después de la instalación del software, también se pueden desconectar. Este enfoque reduce el riesgo de posibles ataques y, en consecuencia, mejora la seguridad. También puede entrar en la BIOS virtual y verificar que todos los dispositivos innecesarios están desactivados en la BIOS de la máquina virtual.
Instalación del software necesario en una máquina virtual. Instale el sistema operativo en la máquina virtual. A continuación, instale todas las actualizaciones necesarias, los parches de seguridad, la protección antivirus y el software específico que necesite para sus fines. Configura los ajustes de tu sistema operativo, como las variables de entorno, el acceso remoto, etc. Configure las contraseñas de los usuarios y del administrador o administradores. Las contraseñas no deben caducar nunca; de esta forma, evitarás que se bloqueen las cuentas. También puede configurar un perfil de usuario predeterminado.
Instalación de VMware Tools. VMware Tools es un conjunto de controladores y utilidades que aumentan el rendimiento de un sistema operativo invitado que se ejecuta en una máquina virtual, además de facilitar su gestión. Instale VMware Tools en el sistema operativo invitado. Este es un requisito importante para el uso de plantillas de máquinas virtuales, ya que VMware Tools se utiliza cuando se aplican especificaciones de personalización para cambiar la configuración IP, el nombre del host, la zona horaria u otros ajustes del SO invitado cuando las máquinas virtuales se despliegan desde una plantilla.
Eliminación de componentes de software no deseados de una máquina virtual. Puede hacer que su plantilla de máquina virtual sea más ligera optimizando el sistema operativo invitado. Las siguientes son algunas recomendaciones generales para sistemas Windows que pueden ser útiles para configurar sus máquinas virtuales:
- Desactive los servicios innecesarios del sistema, como los servicios inalámbricos, los temas, Windows Audio, Windows Search, etc.
- Desactiva Aero de Windows, ya que incluye efectos gráficos que consumen una cantidad significativa de recursos informáticos.
- Desactiva el salvapantallas para ahorrar recursos de la CPU.
- Desinstala los componentes del tablet PC.
- Desinstala componentes innecesarios de Windows, como Juegos, Messenger, etc.
- Desactive todas las aplicaciones y servicios de inicio innecesarios.
- Elimine los archivos temporales, incluidos los archivos utilizados para la iInstalar el servidor SSH nstalación del software.
- Se puede desactivar la restauración del sistema. Puede utilizar instantáneas de VMware en lugar de las funciones de restauración del sistema de Windows. Utilice el software NAKIVO para hacer backup de sus máquinas virtuales y obtener una sólida protección de datos.
Puede realizar una limpieza más profunda de su SO invitado para optimizar el rendimiento de la máquina virtual en función de sus necesidades.
En las siguientes secciones, usted puede aprender acerca de la configuración de una máquina virtual Linux con el fin de hacer una plantilla VM (con la que podría utilizar la especificación de personalización del sistema operativo invitado). Este tutorial utiliza el ejemplo de Xubuntu 16 x64. También se explica cómo crear una especificación de personalización para la posterior clonación de máquinas virtuales a partir de su plantilla.
Para preparar Xubuntu Linux para la personalización de las especificaciones del SO invitado, entre en la consola Linux (Terminal) y ejecute los siguientes comandos como usuario con privilegios de root:
-
Instale el servidor SSH para el acceso remoto a través de SSH.
apt-get install openssh-server -
Reinicie el servidor SSH después de la instalación.
service ssh restart -
Instalar VMware Tools para Linux desde repositorios (La forma alternativa de instalar VMware Tools es insertando una imagen ISO en una unidad de CD virtual de una máquina virtual).
apt-get install open-vm-tools -
Instala el kit de herramientas de red.
apt-get install net-tools -
Instalar Perl.
apt-get install perlUna vez instalados los paquetes, compruebe el nombre del equipo y la configuración IP de la máquina virtual Linux. Escriba ifconfig para ver la configuración IP de las interfaces de red.
En este ejemplo, la interfaz de red virtual utilizada por la máquina virtual de origen tiene una dirección IP de 192.168.77.2
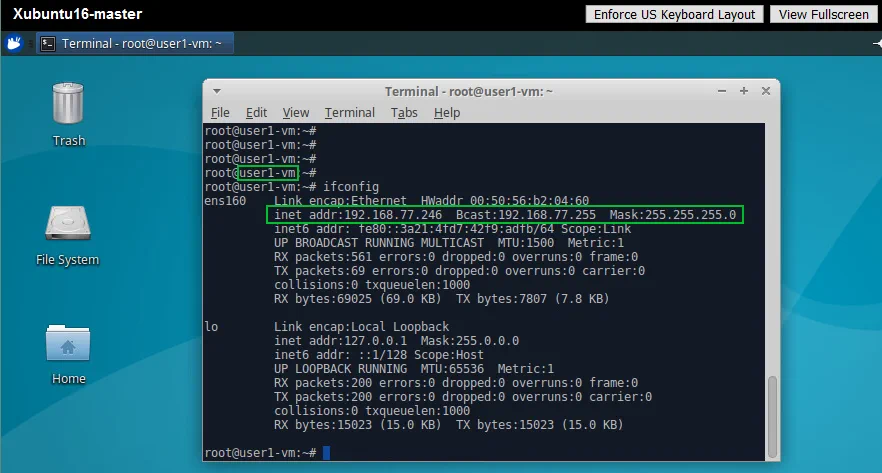
Creación de una plantilla de máquina virtual
Una vez preparada la máquina virtual, puede crear una plantilla de máquina virtual. Debe tener acceso a vCenter Server para gestionar sus hosts ESXi, máquinas virtuales, almacenamiento, redes y otros componentes de vSphere. Como se mencionó anteriormente, en los ejemplos de configuración considerados en esta entrada del blog, se utiliza una máquina virtual que ejecuta Xubuntu Linux. Se pueden utilizar dos métodos para la creación de plantillas VM: convertir a una plantilla y clonar a una plantilla.
Conversión a una plantilla
Cuando conviertes una VM en una plantilla, tu VM de origen es reemplazada por la plantilla resultante, y como resultado, tu VM de origen no estaría disponible. Para convertir una VM en una plantilla, siga los siguientes pasos:
- Inicie sesión en vCenter con VMware vSphere Web Client. Vaya a Hosts y Clusters o VMs y Plantillas, luego seleccione la VM que ha preparado para la conversión.
- Asegúrese de que la máquina virtual está apagada cuando la convierta en plantilla.
- Haga clic con el botón derecho del ratón en la máquina virtual y, en el menú contextual resultante, seleccione Plantilla > Convertir en plantilla.
- Aparece un mensaje de confirmación: ¿Convertir la máquina virtual «VMname» en una plantilla? Haga clic en Sí para continuar.
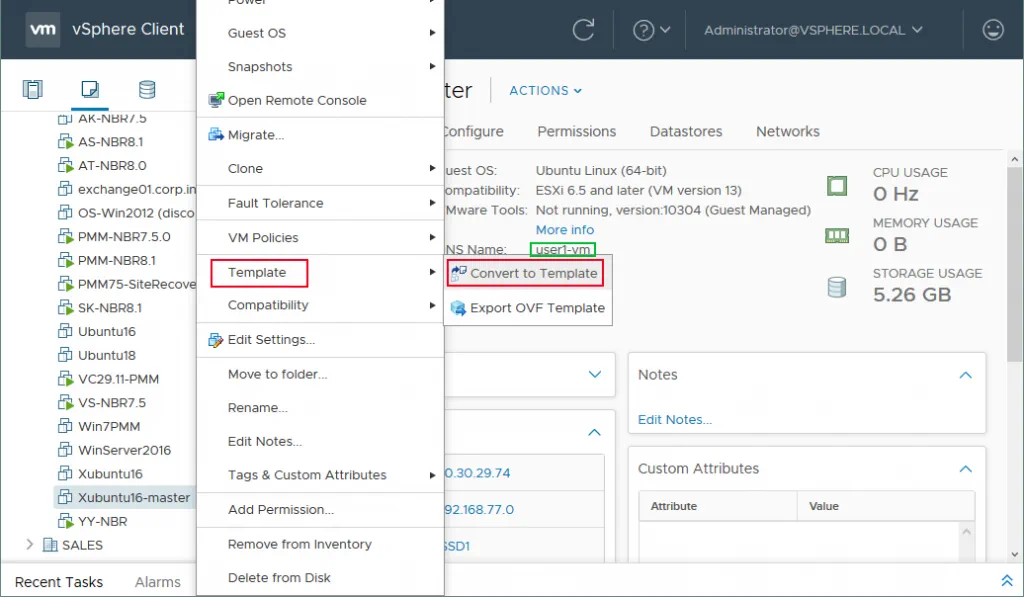
Clonación a una plantilla
Esta opción permite conservar la VM original y copiar los datos de la VM en una plantilla. La VM de origen puede estar encendida o apagada mientras se clona la VM a una plantilla. Veamos cómo crear una plantilla clonando la máquina virtual original. De forma similar al método anterior, navegue hasta su máquina virtual en el cliente web de vSphere. Haga clic con el botón derecho del ratón en la máquina virtual y, en el menú contextual, haga clic en Clonar > Clonar en plantilla.
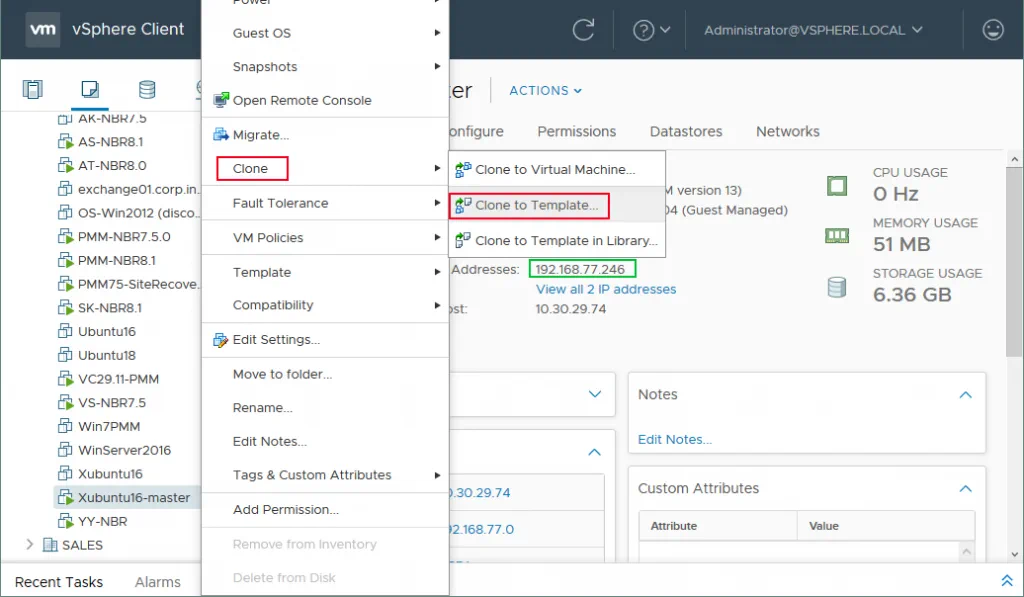
Se inicia un asistente de clonación. Siga los pasos que se indican a continuación.
- Selecciona un nombre y una carpeta. Defina un nombre para su plantilla VM y seleccione una ubicación de destino. En este ejemplo, Xubuntu16-test es el nombre de la plantilla, porque esta plantilla se va a utilizar con fines de prueba. Haga clic en Siguiente.
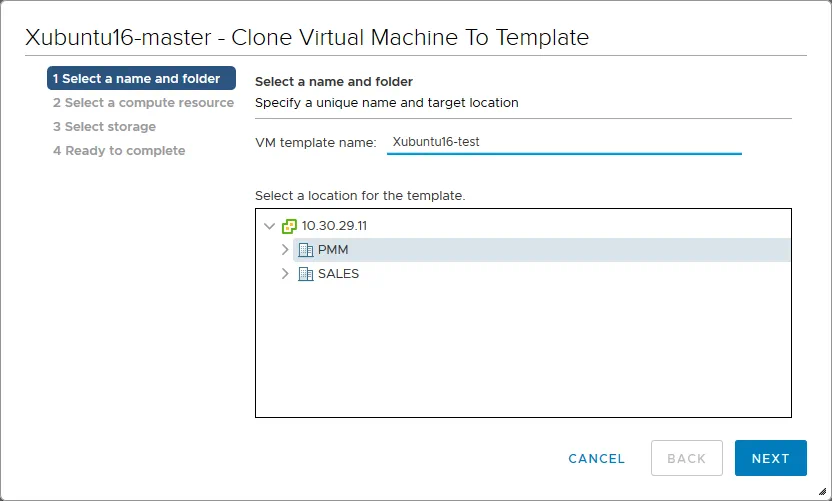
- Seleccione un recurso informático. Puede seleccionar un host ESXi o un clúster como recurso. Haga clic en Siguiente.
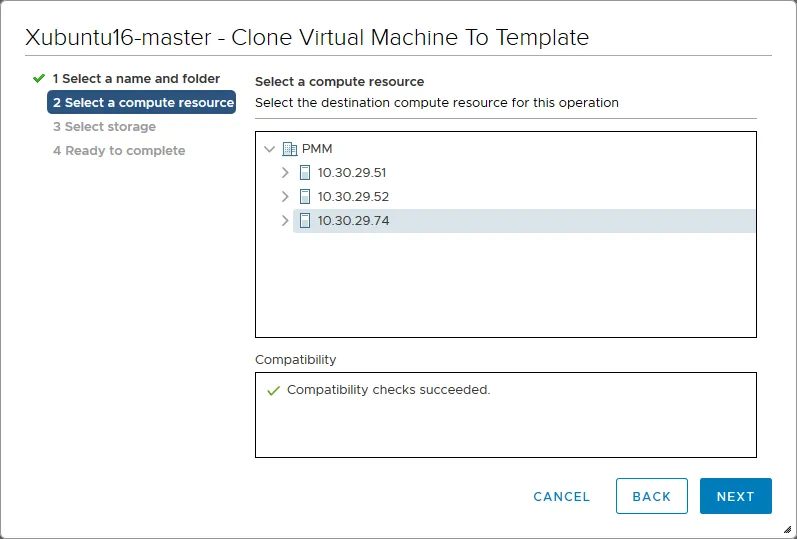
- Seleccione la ubicación de almacenamiento en la que desea guardar la plantilla. Puede establecer un formato de disco virtual (thin-provisioned, lazy zero thick-provisioned o eager zero thick-provisioned) o simplemente dejar que el formato del disco virtual se defina por el de su fuente. Aquí puede definir una política de almacenamiento de máquinas virtuales personalizada, si es necesario. Haga clic en Siguiente.
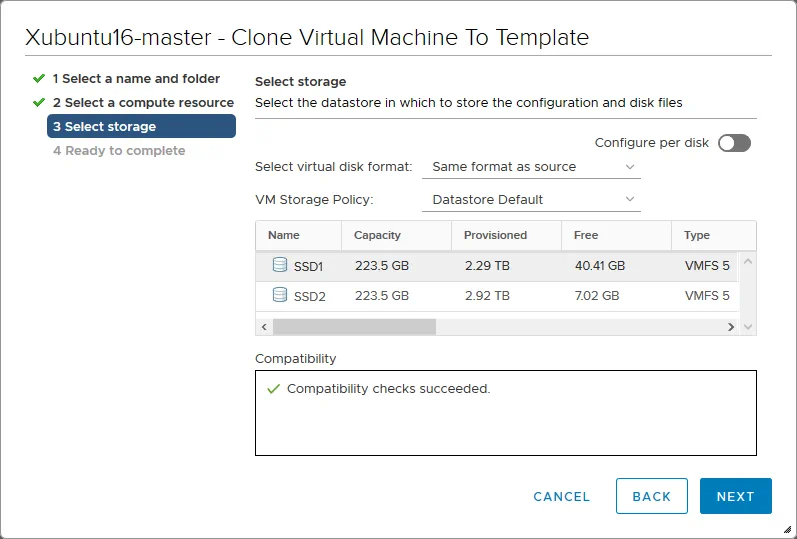
- Listo para completar. Compruebe el resumen y haga clic en Finalizar para proceder a la creación de la plantilla.
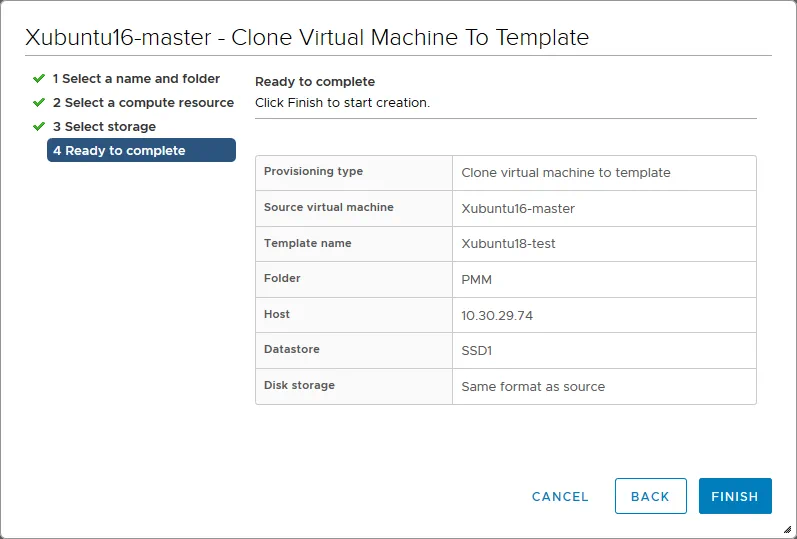
- Ahora, su plantilla VM recién creada aparece al final de la lista en la sección VMs y Plantillas. Como puede ver, el uso de almacenamiento de la VM original y de la plantilla de VM es el mismo (la compresión no se utiliza para las plantillas de VM, como se mencionó anteriormente).
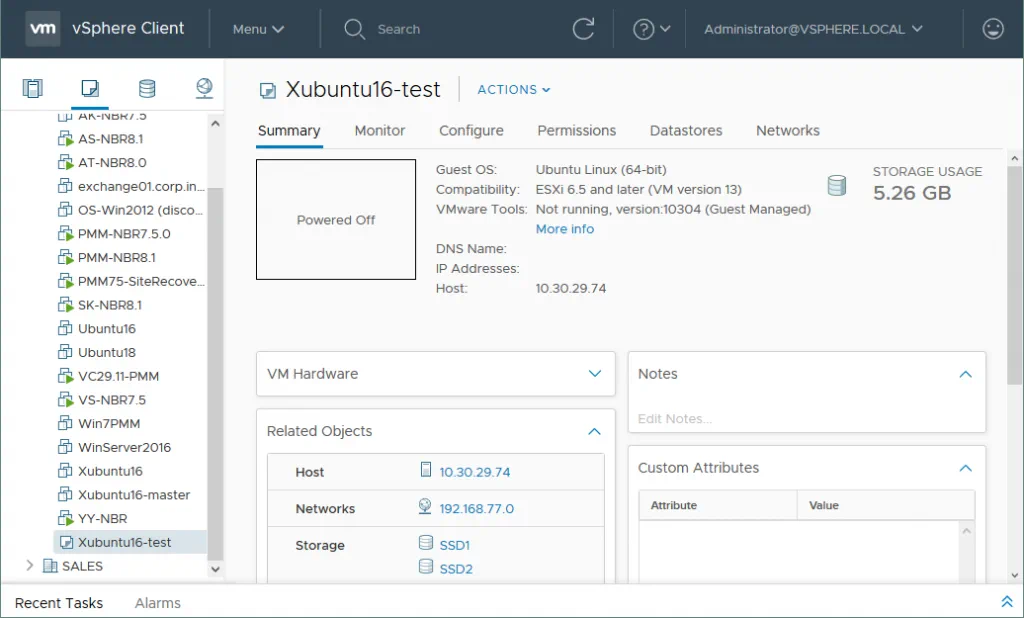
Si va a la sección de almacenamiento, seleccione el almacén de datos y el directorio de su plantilla VM, debería ver que todos los archivos son similares a los archivos de su VM de origen excepto uno – el archivo VMTX. El archivo de configuración de la VM tiene una extensión .VMTX en lugar de una extensión .VMX, que se utiliza para los archivos de configuración de las VMs VMware normales.
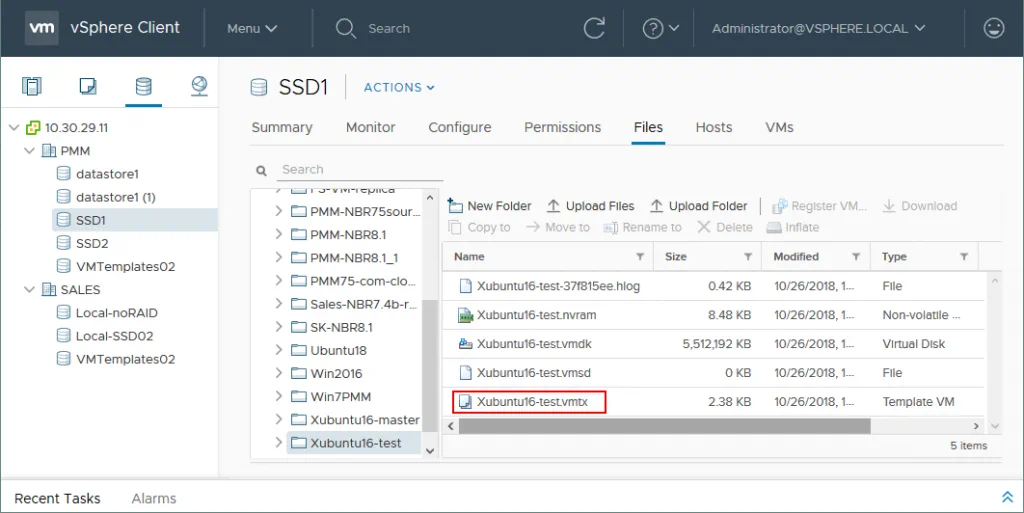
Creación de una especificación de personalización de máquina virtual huésped
Ahora que se ha creado una plantilla VM, puede crear una especificación de personalización de invitado VM. Para ello, abra el Menú y haga clic en Políticas y perfiles.
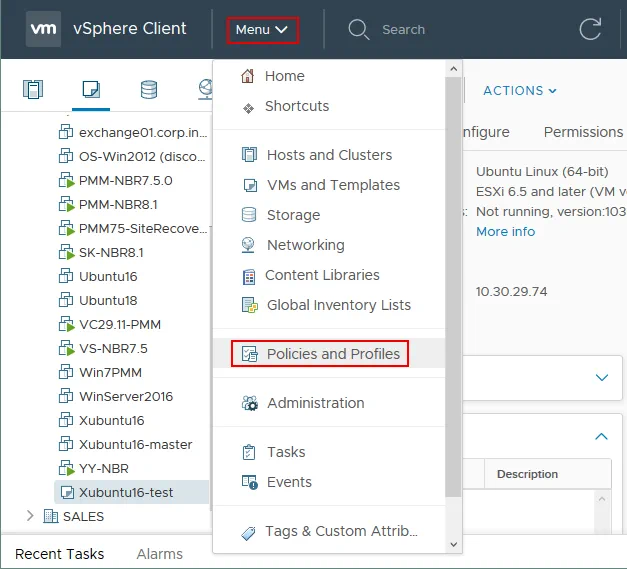
Asegúrese de que las Especificaciones de personalización de VM están seleccionadas en el panel izquierdo. Haga clic en Nuevo para crear una nueva especificación de personalización de VM. Aparecerá una nueva ventana del asistente.
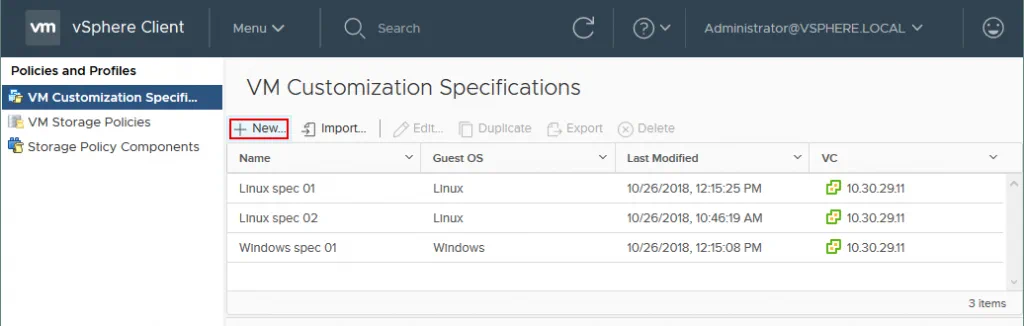
- Nombre y sistema operativo de destino. Establezca un nombre único para la especificación, introduzca una descripción, seleccione el servidor vCenter y especifique el sistema operativo invitado de la máquina virtual de destino (Windows o Linux). En este tutorial se utiliza Linux, y la especificación se denomina Linux test spec. Haga clic en Siguiente.

- Nombre del ordenador. Establezca un nombre de ordenador (nombre de host) y un nombre de dominio. Hay tres opciones disponibles para especificar un nombre de ordenador:
- Utilice el nombre de la máquina virtual. El nombre del ordenador del SO invitado dentro de la VM sería el mismo que el nombre de la VM. Esta opción puede ser útil para la administración.
- Introduzca un nombre en el Asistente de Clonación/Despliegue. Puede introducir manualmente un nombre de ordenador cuando aplique la especificación de personalización para un clon VM. Puede utilizar esta opción si no sabe qué nombres desea utilizar para estas máquinas virtuales en el futuro.
- Introduce un nombre. Puedes introducir el nombre del ordenador ahora mismo. Para garantizar la unicidad, marque la casilla Anexar un valor numérico (si despliega varias máquinas virtuales, cada una de ellas debe tener un nombre de equipo único para el SO invitado).
- Un nombre de ordenador no puede tener más de 63 caracteres: si intentas introducir algo más largo, el nombre se trunca. Pulse el botón Siguiente para continuar.
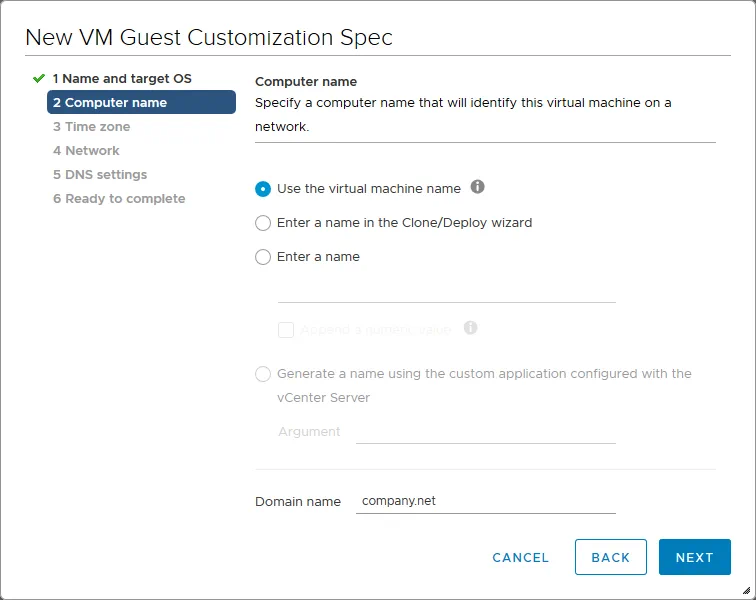
- Zona horaria. Especifique una zona horaria para la máquina virtual. A continuación, haga clic en Siguiente.
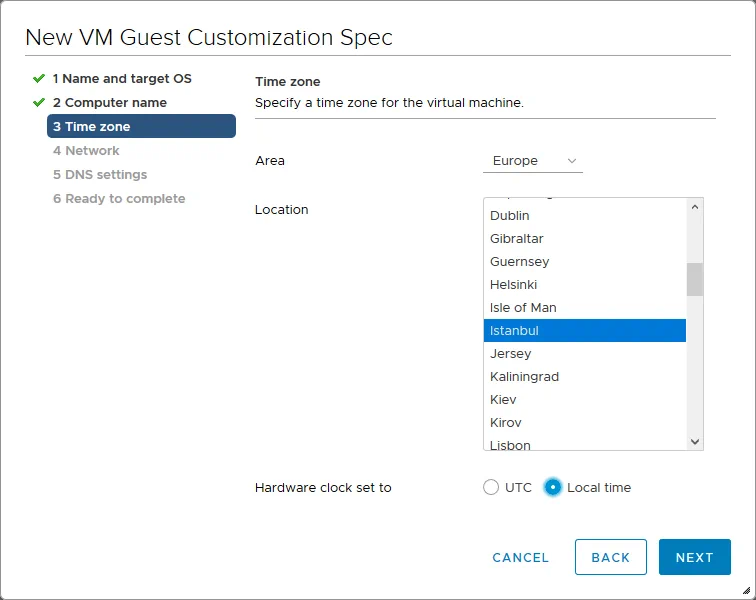
- Red. Especifique los ajustes de red para la máquina virtual. Hay dos opciones:
- Utilice ajustes de red estándar para el SO invitado, incluida la activación de DHCP en todas las interfaces de red.
- Selecciona manualmente los ajustes personalizados.
- Para los propósitos de este tutorial, se utiliza la segunda opción; vamos a configurar los ajustes de red manualmente. Puede hacer clic en el botón Añadir para añadir un controlador de interfaz de red virtual (NIC) a su máquina virtual. Haga clic en el icono con la fila de tres puntos y seleccione Editar en el menú contextual resultante.
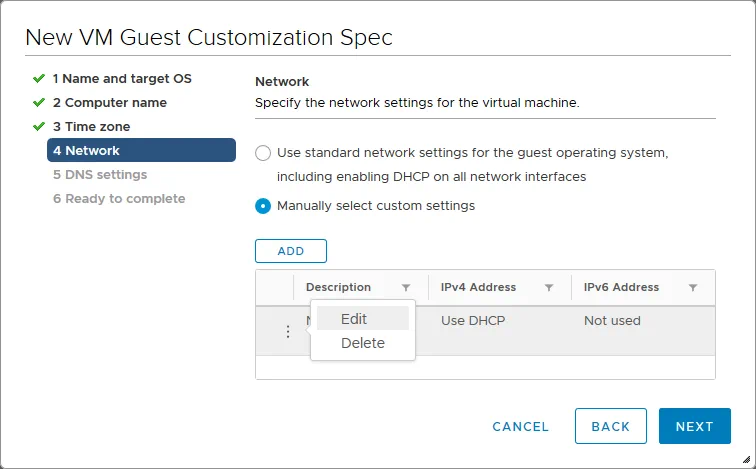
- Se abre una nueva ventana de configuración. Hay tres opciones disponibles en la pestaña IPv4.
- Utilice DHCP para obtener una dirección IP automáticamente.
- Solicitar al usuario una dirección IP cuando se utiliza la especificación. Puede preconfigurar una máscara de subred y puertas de enlace predeterminadas utilizando esta opción, pero la dirección IP debe introducirse cuando se aplique la especificación a la máquina virtual.
- Utiliza ajustes personalizados. Esta opción es similar a la anterior, pero la dirección IP se puede configurar ahora mismo.
- IPv6 puede desactivarse. Pulse OK cuando haya terminado de configurar las opciones de red. A continuación, haga clic en Siguiente.
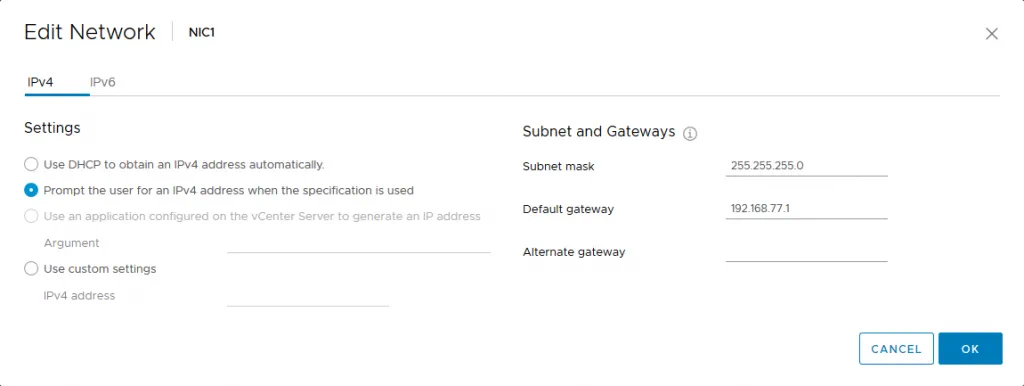
- Ajustes DNS. Especifique los servidores DNS y las rutas de búsqueda DNS para la máquina virtual. Puedes configurar hasta tres servidores DNS. Haga clic en Siguiente.
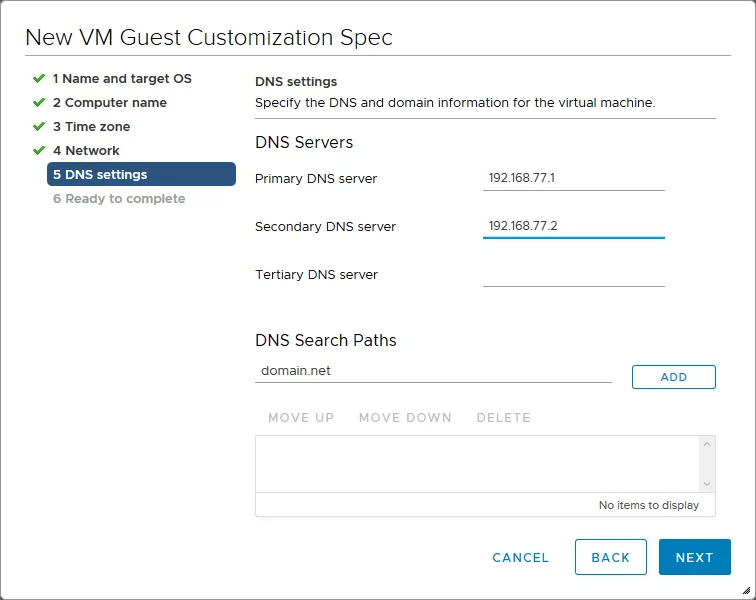
- Listo para completar. Revise los ajustes y haga clic en Finalizar cuando esté satisfecho.
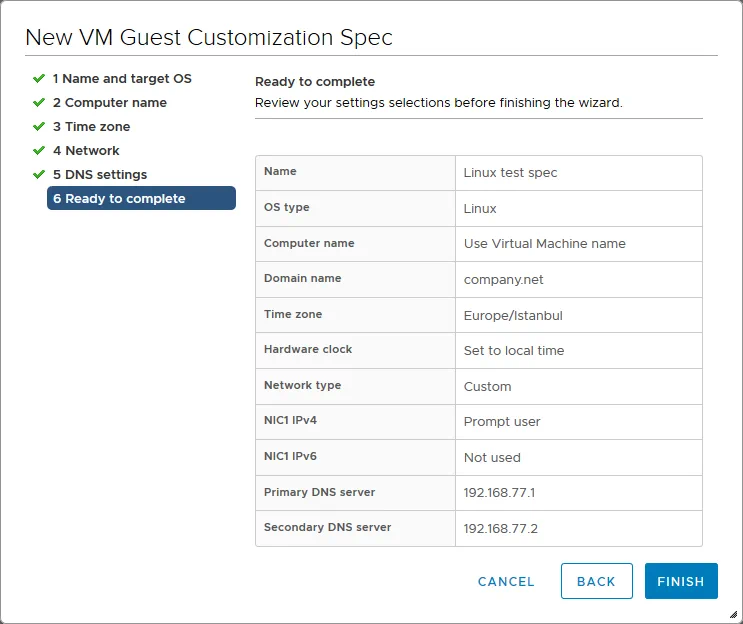
- Ahora debería poder ver la especificación de personalización de su SO invitado en la lista de especificaciones de personalización de VM. Desde aquí puede editar, duplicar, exportar y eliminar las especificaciones.
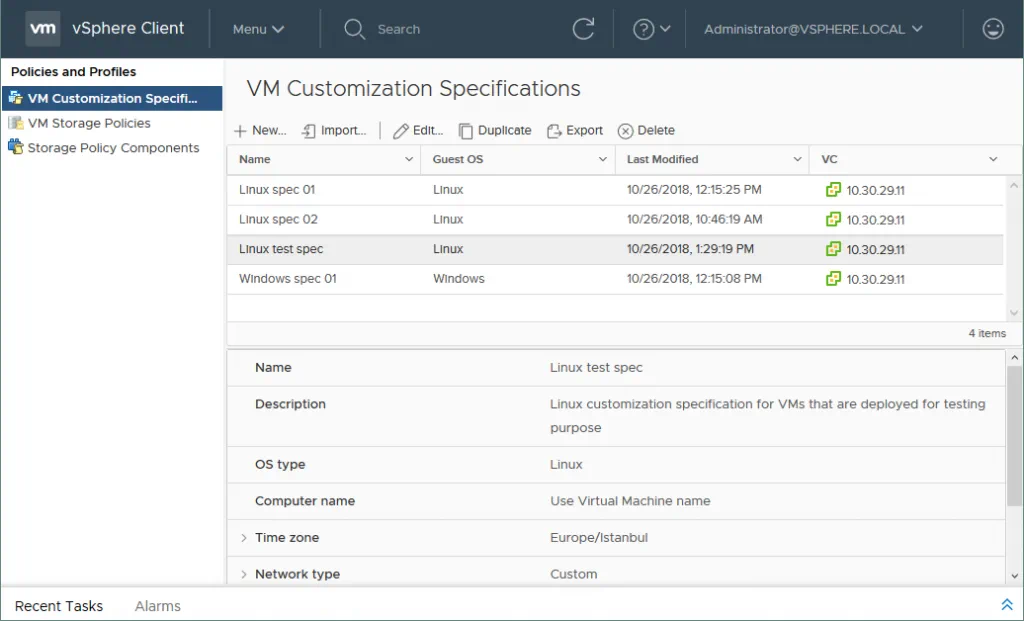
Creación de una máquina virtual a partir de una plantilla
Ahora que tiene una plantilla VM y una especificación de personalización del SO invitado, puede crear una máquina virtual a partir de su plantilla. Vaya a la sección Máquinas virtuales y plantillas, haga clic con el botón derecho en la plantilla que ha creado y seleccione Nueva máquina virtual a partir de esta plantilla. En este caso, se conserva la plantilla. Si utiliza la opción Convertir en máquina virtual, su plantilla se convertirá en una máquina virtual; dejará de existir como plantilla.
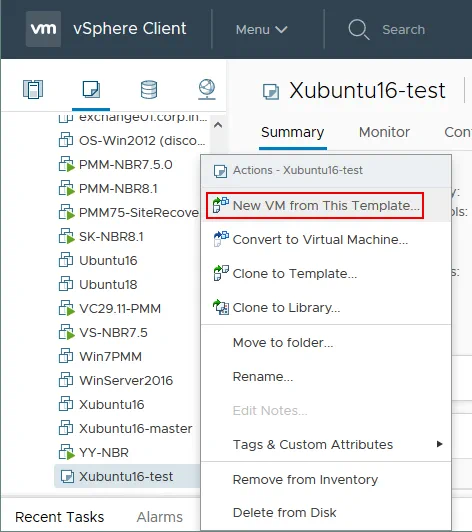
Se inicia el asistente de instalación desde plantilla.
- Selecciona un nombre y una carpeta. En esta fase, debe introducir un nombre de máquina virtual único y una ubicación de destino. En este ejemplo, la máquina virtual se llama Xubuntu16-test01. Haga clic en Siguiente para continuar.
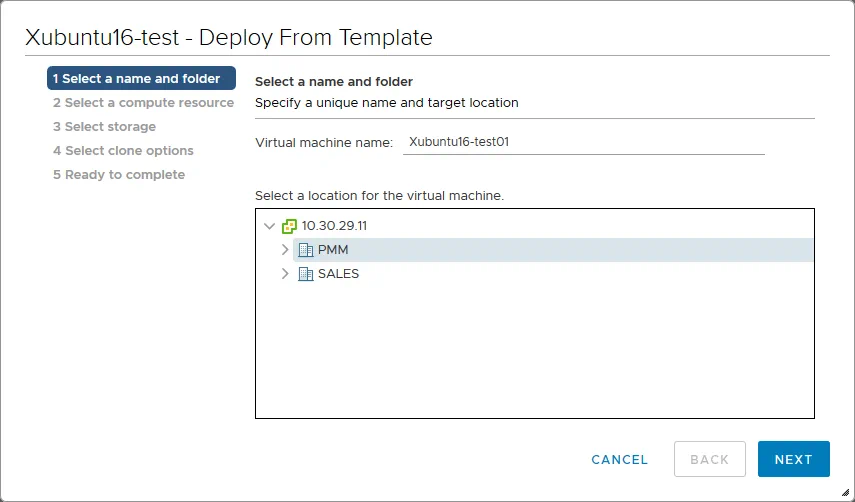
- Seleccione un recurso informático. Aquí puede seleccionar el host o clúster ESXi en el que debe ejecutarse la máquina virtual. Haga clic en Siguiente.
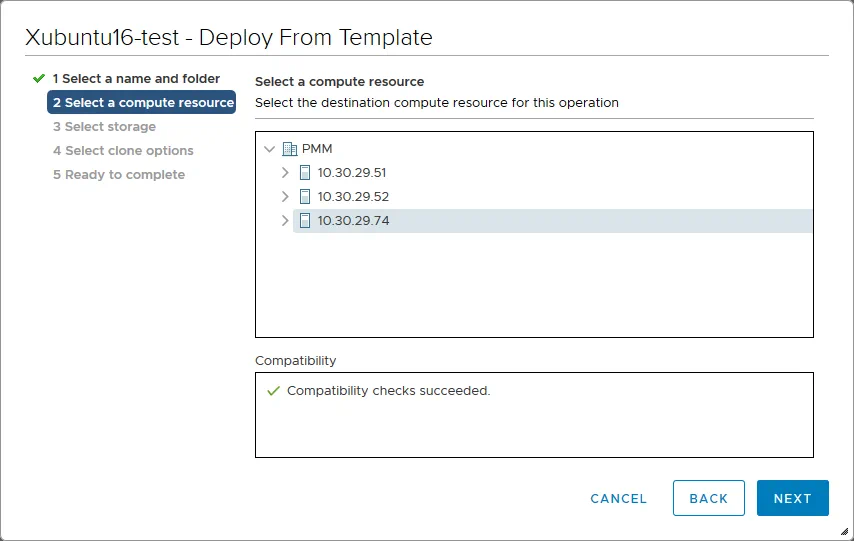
- Seleccione almacenamiento. Seleccione el almacén de datos en el que se almacenarán los archivos de configuración y de disco. Seleccione el formato del disco virtual. Puede configurar manualmente el formato del disco virtual (thin-provisioned, lazy zero thick-provisioned o eager zero thick-provisioned) o dejar el formato del disco virtual igual que el de la fuente. Seleccione una política de almacenamiento VM si es necesario. Haga clic en Siguiente.
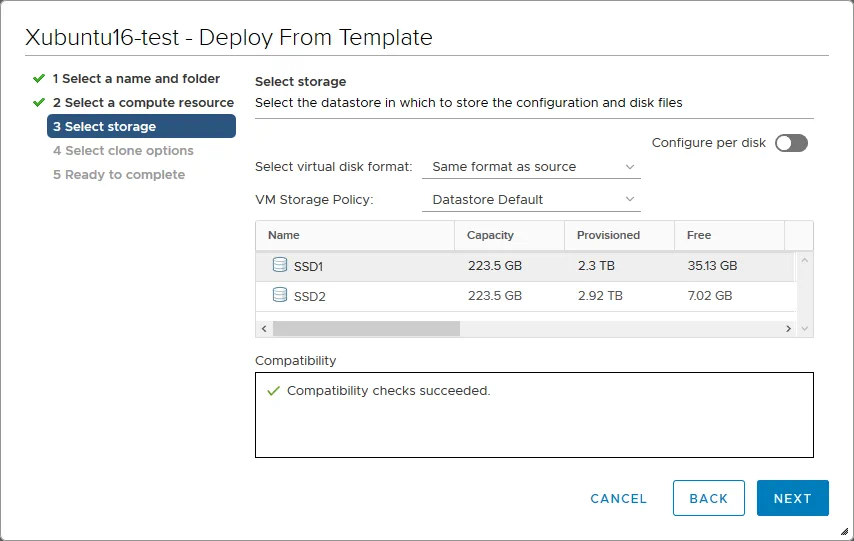
- Selecciona las opciones de clonación. Para aplicar la especificación de personalización del SO invitado creada recientemente, marque la casilla Personalizar el sistema operativo. A continuación, haga clic en Siguiente.
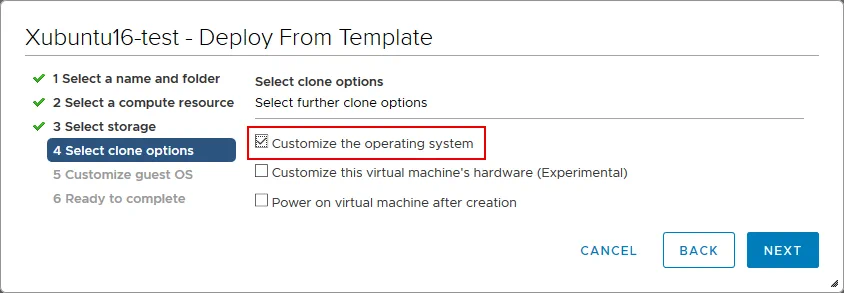
- Personalizar el SO invitado. Seleccione de la lista la especificación de personalización del SO invitado que ha creado. Recuerde que en este tutorial, el nombre de la especificación es Linux test spec. Haga clic en Siguiente para continuar.
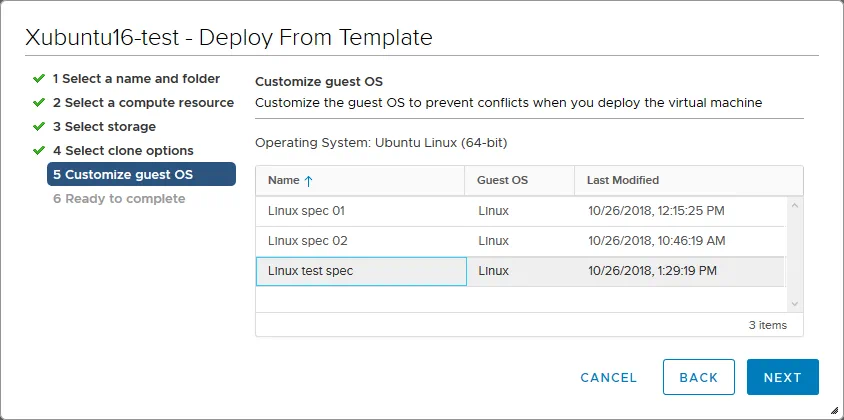
- Ajustes de usuario. Recordemos que anteriormente en este tutorial, la personalización de las especificaciones del SO invitado utilizada aquí nos permite establecer la dirección IP durante la creación del clon de la VM. Vamos a definir la dirección IP para un adaptador de red virtual de esta VM. En este caso, la dirección IP es 192.168.77.240. Haga clic en Siguiente.
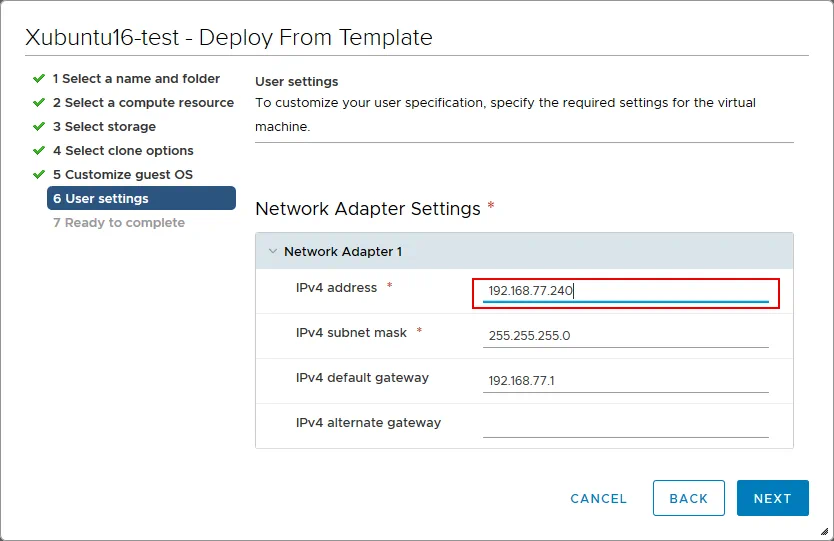
- Listo para completar. Compruebe el resumen de configuración y haga clic en Finalizar para iniciar la creación de la máquina virtual.
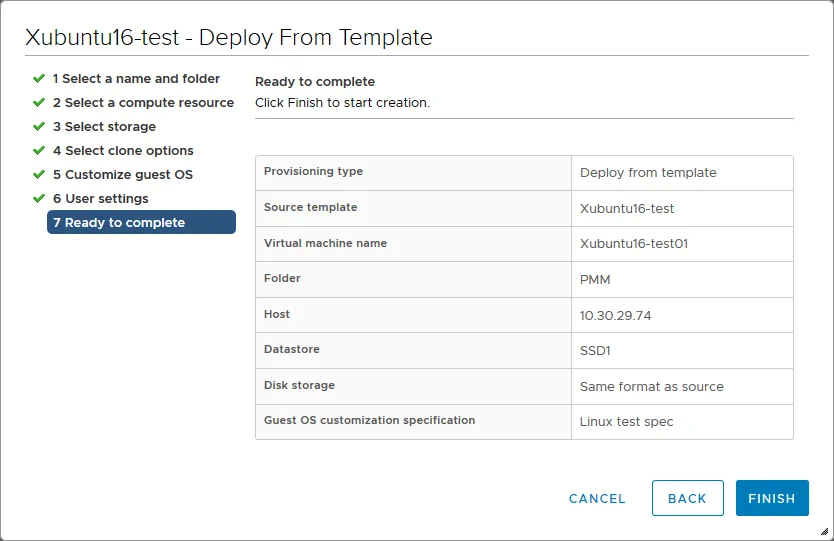
Una vez creada la VM a partir de una plantilla con la especificación de personalización de su SO invitado, ejecute la VM e inicie la Consola Web de VMware para acceder a la interfaz del SO invitado. Una vez que inicie sesión en la máquina virtual, ésta se reiniciará y se aplicarán los ajustes personalizados. Una vez reiniciada la máquina virtual, abra la consola Linux y compruebe el nombre del host, la configuración IP y la zona horaria. Puede comprobar estos parámetros introduciendo los siguientes comandos.
-
Ver el nombre del host:
less /etc/hostnameTambién puede ver el nombre del host en la cadena de consulta principal.
-
Compruebe la configuración IP de las interfaces de red:
Ifconfig -
Compruebe la zona horaria configurada en el sistema:
timedatectl | grep "Time zone" -
Compruebe las puertas de enlace en la tabla de enrutamiento:
netstat -rn
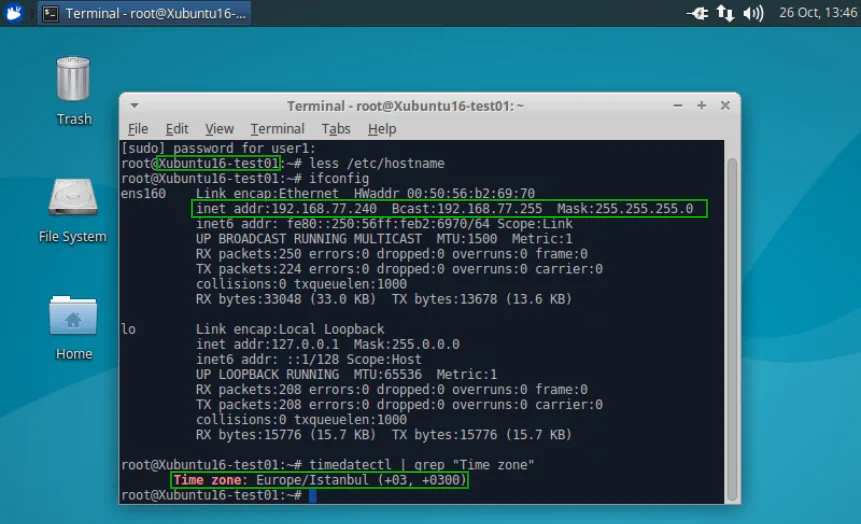
Como se puede ver en la captura de pantalla de arriba con la consola de Linux y la captura de pantalla de abajo mostrando el cliente VMware vSphere, la dirección IP, el nombre del equipo y la zona horaria se han cambiado de acuerdo con los ajustes definidos en nuestra especificación de personalización del sistema operativo invitado. El nombre de la máquina virtual y el nombre del host son iguales.
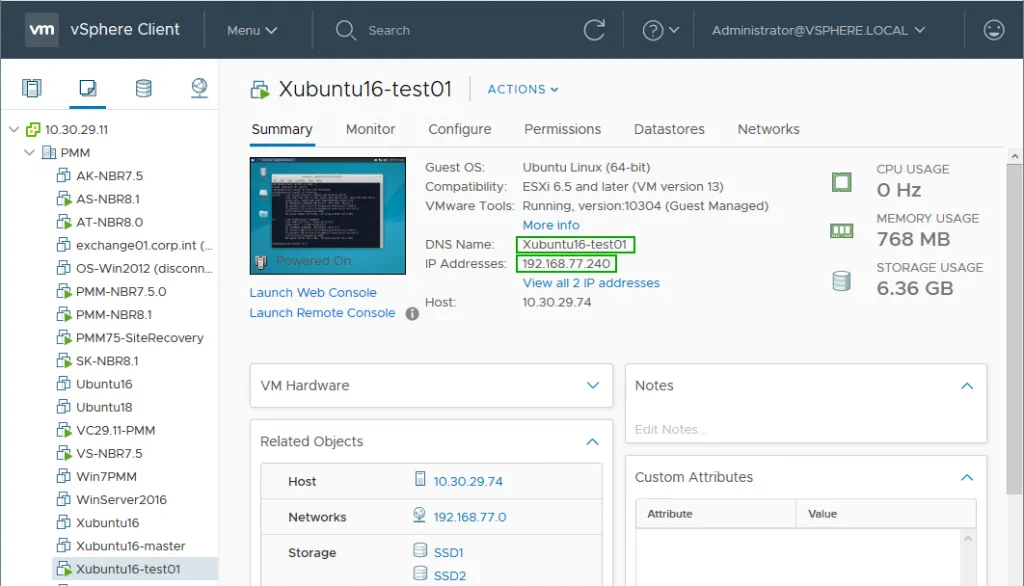
Automatización con PowerCLI
El tutorial anterior ha explicado la creación y aplicación de plantillas VM con la GUI (interfaz gráfica de usuario) de vSphere Web Client. Sin embargo, también puede utilizar PowerCLI para crear manualmente scripts complejos y automatizar la instalación de máquinas virtuales. A continuación se enumeran algunos cmdlets que pueden ser útiles para estos fines:
- Nueva Plantilla – crea una nueva plantilla VM.
- New-OSCustomizationSpec – crea una nueva especificación de personalización del SO invitado.
- Get-OSCustomizationSpec – recupera las especificaciones de personalización del SO desde vCenter.
- Set-OSCustomizationSpec – cambia la especificación de personalización del SO especificada.
- Get-OSCustomizationNicMapping – recupera los ajustes de asignación de NIC para la especificación de personalización del SO.
- Set-OSCustomizationNicMapping – cambia los ajustes de asignación NIC para la especificación de personalización OS especificada.
- New-OSCustomizationNicMapping – añade los ajustes de asignación de NIC a la especificación de personalización del SO.
Para obtener la lista completa de los cmdlets de PowerCLI, su sintaxis, ejemplos y otra información relacionada, consulte la página web VMware PowerCLI Reference. También puede leer nuestra entrada de blog sobre PowerCLI scripting.
Ventajas de las plantillas de máquinas virtuales
Las plantillas de máquinas virtuales con especificación de personalización del SO invitado son útiles para la implantación de máquinas virtuales, especialmente en entornos de gran tamaño. A continuación se resumen las principales ventajas de utilizar plantillas de máquinas virtuales:
- Estandarice las instalaciones de máquinas virtuales. La normalización permite evitar esfuerzos redundantes, además de mejorar la calidad y la productividad. La administración de máquinas virtuales estandarizadas es más sencilla que la administración de máquinas virtuales no estandarizadas.
- Menos errores durante la instalación. Cuando hay que desplegar manualmente varias máquinas virtuales seguidas, el administrador del sistema tiene muchas posibilidades de olvidarse de algo, lo que podría provocar errores. Como alternativa, el administrador del sistema puede dedicar un tiempo a crear una plantilla de máquina virtual perfecta, que podrá utilizar para todas las implantaciones de máquinas virtuales (similares) que realice en el futuro.
- Automatización del proceso de instalación de máquinas virtuales. La automatización facilita y acelera la instalación, aumentando la productividad y mejorando la seguridad.
- Ahorro de tiempo. Este beneficio está relacionado con las ventajas enumeradas anteriormente que hacen de las plantillas una solución eficaz. Además, ahorrar tiempo significa reducir costes.
Conclusión
Una plantilla de máquina virtual es una imagen maestra que se puede utilizar para hacer clones durante la instalación masiva de máquinas virtuales. Las plantillas de máquinas virtuales no pueden editarse ni encenderse como las máquinas virtuales normales, lo que mejora la seguridad. La especificación de personalización del SO huésped le ayuda a personalizar los ajustes del SO como la configuración de red, el nombre del equipo, la zona horaria, etc. después de clonar la VM mediante el asistente único, haciendo así que la instalación de la VM sea más rápida y cómoda. Como resultado, obtendrá importantes ventajas como la automatización, la reducción del número de errores, la estandarización y el consumo racional de tiempo, lo que también puede ayudarle a ahorrar presupuesto.