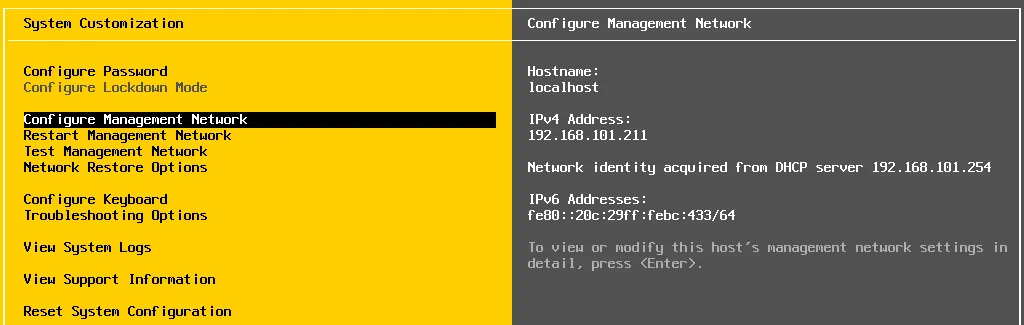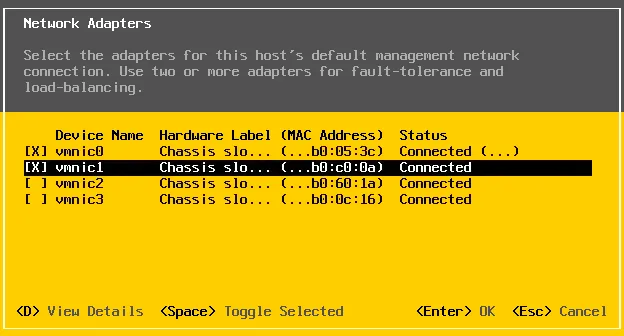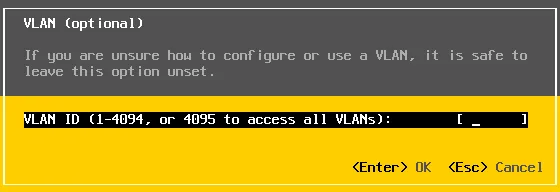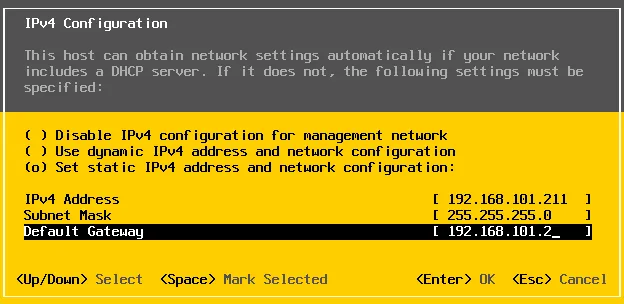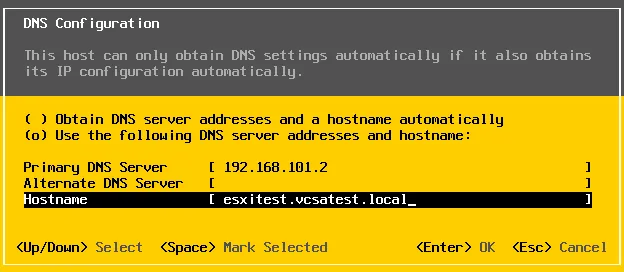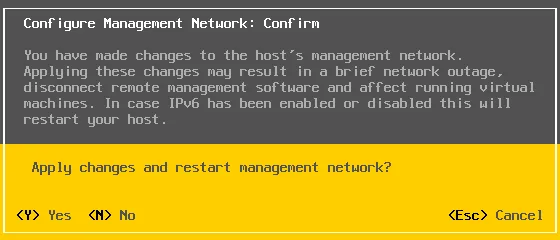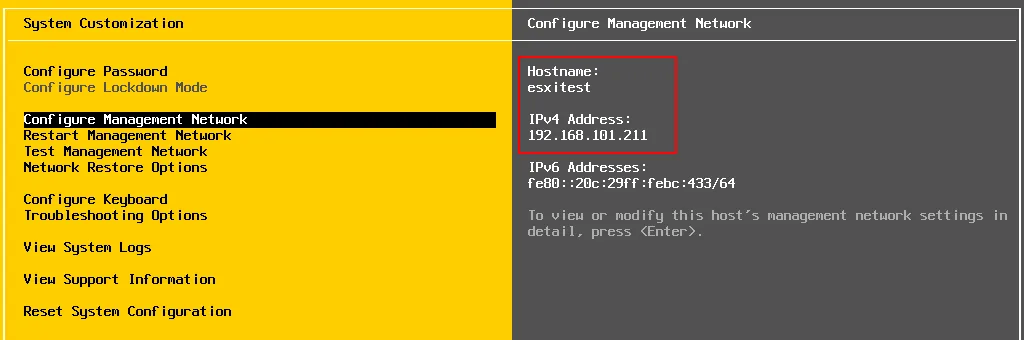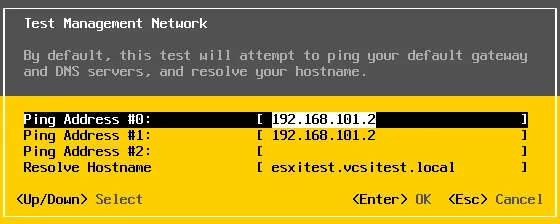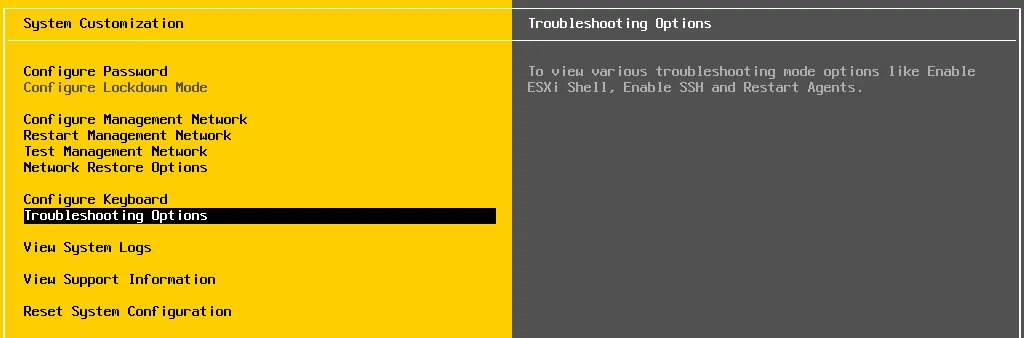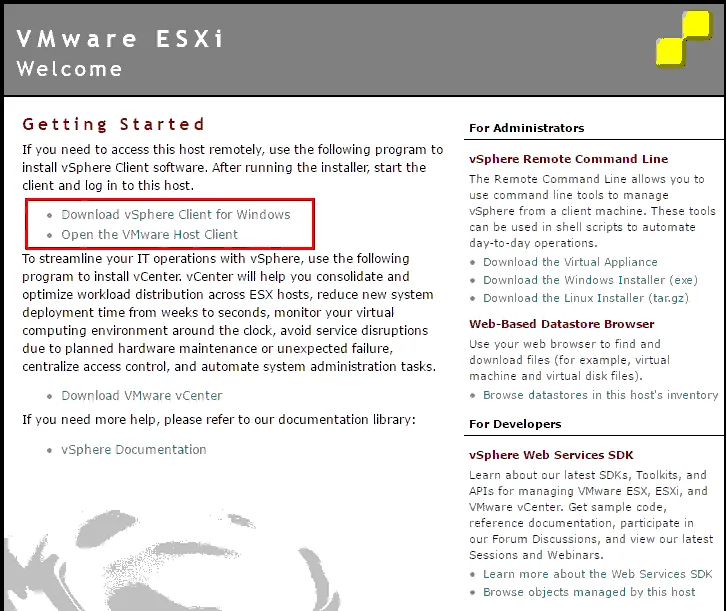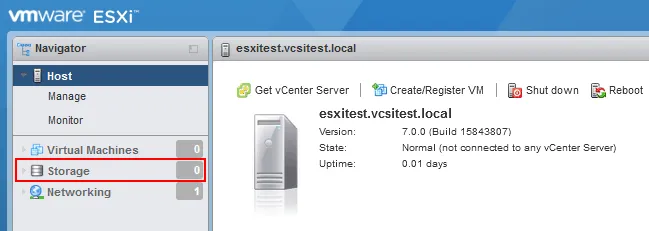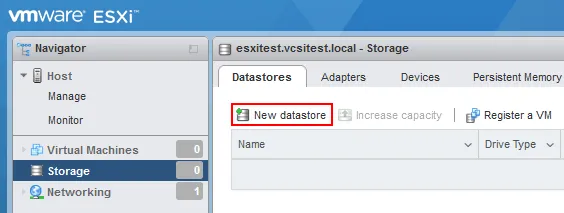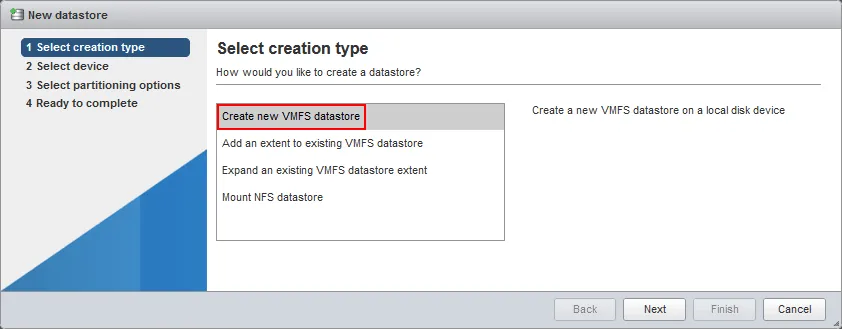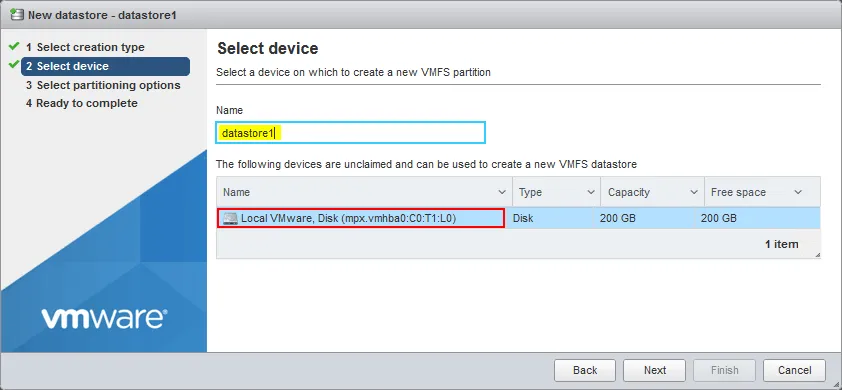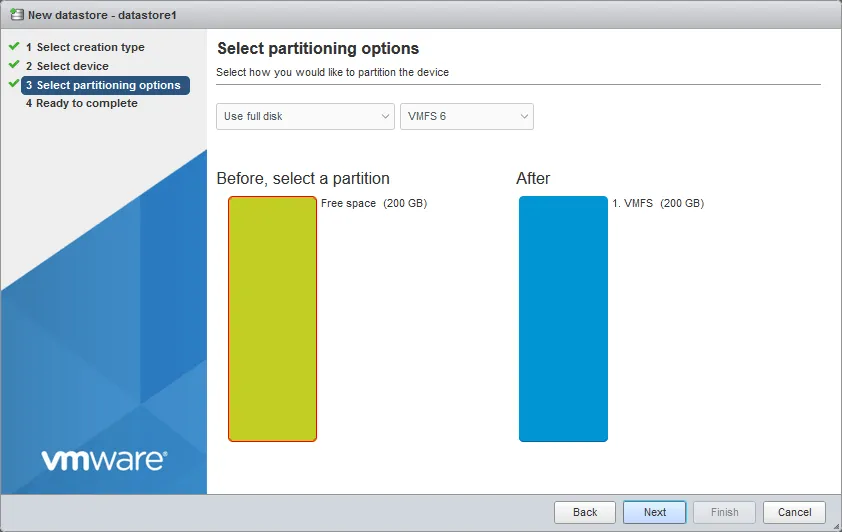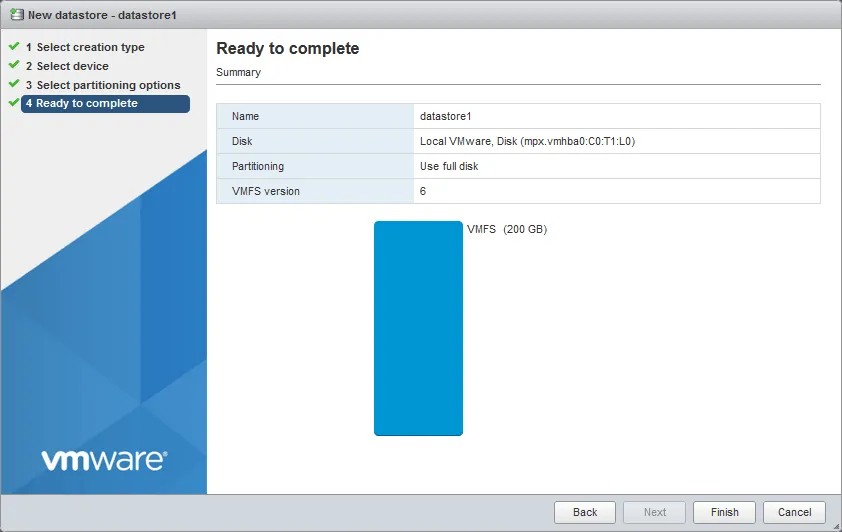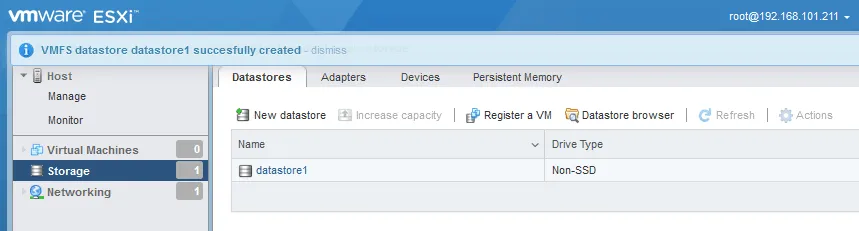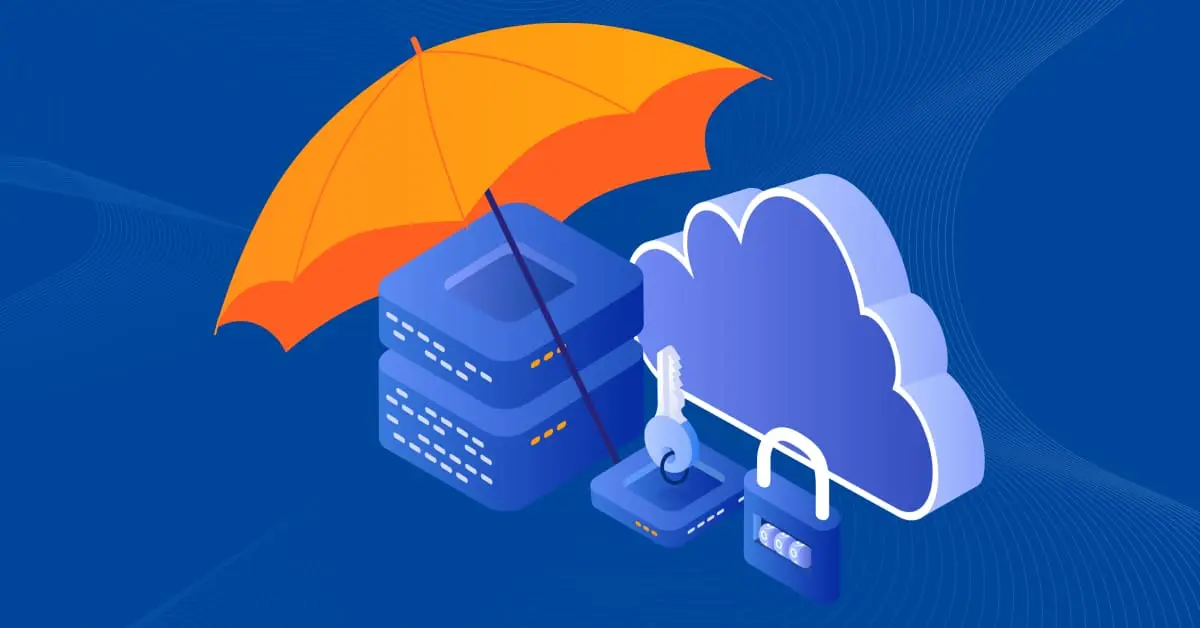Configuración Inicial del Host VMware ESXi
La configuración inicial de ESXi después de la instalación es un paso importante para asegurarse de que el host es funcional, es decir, está listo para servir como un host independiente o como parte de un clúster vCenter. En el post anterior, explicamos paso a paso la instalación interactiva de ESXi.
Una vez realizada la instalación, deberá completar la configuración inicial de ESXi en la Interfaz de usuario de consola directa (DCUI) y en el Cliente de host VMware integrado.
Cómo configurar el servidor host ESXi paso a paso en DCUI
Cuando reinicie el servidor después de instalar ESXi, aparecerá la Interfaz de Usuario de Consola Directa (DCUI) del servidor. La pantalla de inicio presenta información básica sobre el hardware (CPU y memoria), así como el número de compilación de ESXi, la dirección IP, etc.
DCUI es una interfaz basada en menús y se utiliza para los cambios de configuración iniciales para proporcionar conectividad de red al host. Esto le permite conectarse a través de la interfaz web del host (interfaz de usuario) o con VMware vSphere Client para realizar los demás pasos necesarios en la configuración, como la configuración del almacenamiento en el host.
La DCUI es crucial para el proceso de configuración, ya que hasta ahora, es posible que no tenga acceso de red al host ESXi. Esta interfaz le permite establecer esa conectividad básica para avanzar. Es posible que tenga que establecer una dirección IP, una VLAN u otra configuración para la conectividad.
Primeros pasos con DCUI
- Para iniciar sesión en la interfaz DCUI, pulsa F2 Personalizar Sistema/Ver Registros, donde se te pedirá que inicies sesión con la cuenta raíz especificada durante la instalación de ESXi.
- Una vez iniciada la sesión, verás el menú Personalización del sistema, donde podrás establecer la mayor parte de la configuración esencial para la red y activar las Opciones de solución de problemas yVer registros del sistema.
- Seleccione la entrada de menú Configurar red de gestión. En esta pantalla, puede seleccionar Adaptadores de red y VLAN, así como configurar direcciones IPv4/IPv6, DNS y sufijos personalizados.
- Pulse la barra espaciadora para colocar una «X» junto al adaptador o adaptadores que desee incluir en la conexión de red de gestión por defecto.
- Configuración de ESXi VLAN. Aquí también se pueden configurar las etiquetas VLAN: Configurar red de gestión > VLAN (Opcional). Las VLAN o LAN virtuales nos permiten separar lógicamente redes de área local en la misma infraestructura física (conmutadores, etc.) añadiendo una etiqueta VLAN a la cabecera de la trama Ethernet. Esta cabecera identifica qué VLAN atraviesa el tráfico. El tráfico de gestión de ESXi puede segmentarse en una VLAN diferente a la del resto del tráfico. Si este es el caso, esta configuración de ESXi necesita ser rellenada con la información correcta de la VLAN. Si no se ha configurado ninguna VLAN especial para el tráfico de gestión, es seguro dejar esta opción sin configurar.
- Volviendo a la página principal de Personalización del Sistema, puede configurar una dirección de red para la red de gestión: Configurar Red de Gestión > Configuración IPv4. Esta será la dirección utilizada para conectarse con el vSphere Client o el VMware Host Client embebido para finalizar la configuración de ESXi.
- La configuración DNS también puede establecerse desde la pantalla de Personalización del Sistema: Configurar Red de Gestión > Configuración DNS.
- Una vez completada la configuración de la red de gestión, deberá reiniciarla para que se apliquen los cambios. Cuando pulse Esc para salir de la pantalla Configurar red de gestión, se le pedirá que reinicie la red de gestión.
- Pulse Y (Sí) para aplicar los cambios y reiniciar la red de gestión.
- Una vez reiniciada la red de gestión, verá los cambios de dirección de red y nombre de host en la pantalla de Personalización del sistema para su verificación.
- Una herramienta valiosa para utilizar una vez que haya configurado su red de gestión es la opción Probar Red de Gestión que hará ping a su puerta de enlace, servidor DNS, así como resolver el nombre de host que ha elegido para su host a través de DNS.
- Otro menú útil es el de las opciones de solución de problemas.
- En Opciones de solución de problemas, puede habilitar el shell ESXi y el acceso SSH remoto (habilitar servidor SSH en ESXi), así como reiniciar los agentes de gestión. Todas ellas son excelentes opciones para solucionar problemas de conectividad y de otro tipo.
Conexión al host en la configuración de host ESXi
Una de las primeras cosas que debe hacer es conectarse a su host ESXi para completar la configuración inicial de ESXi, incluyendo la configuración del almacenamiento y las licencias si decide hacerlo en este momento. Para conectarse al host ESXi, simplemente navegue a su dirección IP de host a través de HTTPS en un navegador web: https://〈su-IP-de-host〉/
Esto le lleva a la página de bienvenida informativa, que contiene enlaces útiles para seguir adelante con la instalación de ESXi. En la captura de pantalla se muestran dos enlaces a destacar.
Nota: Las versiones de ESXi más recientes que ESXi 6.0 le redirigen a la pantalla de inicio de sesión de la interfaz web de VMware Host Client después de abrir esta página (https://〈your-host-IP〉/) sin mostrar la página de bienvenida splash.
El vSphere Client para Windows es la instalación cliente «gorda» del vSphere Client que permite la gestión de ESXi. Sin embargo, el VMware vSphere Client independiente para Windows ha sido obsoleto por VMware porque VMware ha implementado un vSphere Client HTML5 multiplataforma que se puede utilizar en navegadores web.
VMware Host Client es la contraparte de la interfaz de usuario web del cliente independiente de vSphere para Windows. Para acceder directamente a la interfaz de usuario web, puede navegar a https://〈your-host-IP〉/ui
Vamos a utilizar la interfaz de usuario web del cliente VMware Host incrustado e inicie sesión con la cuenta raíz en la interfaz de usuario web.
Configuración del almacenamiento local
Los pasos siguientes muestran cómo configurar un volumen de almacenamiento local en el host ESXi. La configuración de un almacén de datos es similar a la del almacenamiento local y remoto, como un iSCSI u otros objetivos. Es posible que no desee crear almacenes de datos VMFS locales en su host ESXi, especialmente si va a ser miembro de un clúster vSphere con vCenter en la mezcla. Sin embargo, vamos a configurar un volumen de almacén de datos local para ver el proceso de configuración de un almacén de datos para almacenar archivos de máquinas virtuales.
- Inicie sesión en la interfaz web del host y haga clic en el enlace Almacenamiento del panel izquierdo del navegador para obtener la configuración del almacenamiento del host.
- Vaya a Almacenamiento > Almacenes de datos y haga clic en Nuevo almacén de datos.
- Se abre el asistente para la creación de un nuevo almacén de datos. Seleccione Crear nuevo almacén de datos VMFS. Haga clic en Siguiente en cada paso del asistente para continuar.
- Seleccione un dispositivo de disco en el que desee aprovisionar almacenamiento e introduzca un nombre de almacén de datos.
- Ahora selecciona el esquema de particionado para particionar y formatear el volumen con VMFS. Puede Usar Disco Completo o seleccionar un esquema de particionado Personalizado. Seleccionamos VMFS 6 como la última versión del sistema de archivos de VMware en este momento.
- Ahora está listo para finalizar el proceso de creación del almacén de datos VMFS.
- Aparece una advertencia de que está a punto de destruir datos borrando el volumen. Haga clic en Sí para borrar el volumen y continuar.
- El almacén de datos recién creado está disponible en nuestro host ESXi.
Hemos terminado nuestra instalación y configuración básica de ESXi. Ahora podemos crear máquinas virtuales, configurar switches virtuales, redes VM, redes de almacenamiento ESXi y configurar el backup de VMware VM utilizando una solución de backup dedicada como NAKIVO Backup & Replication.