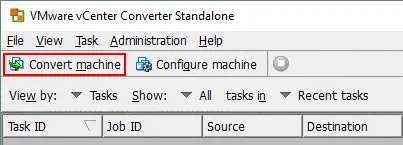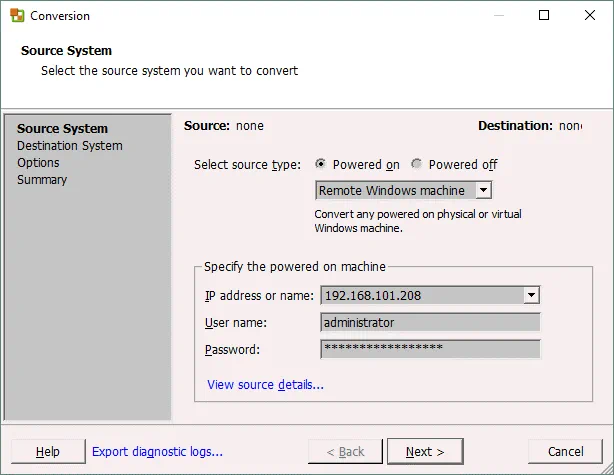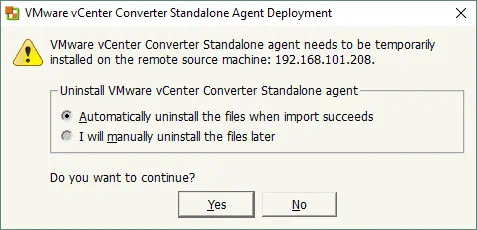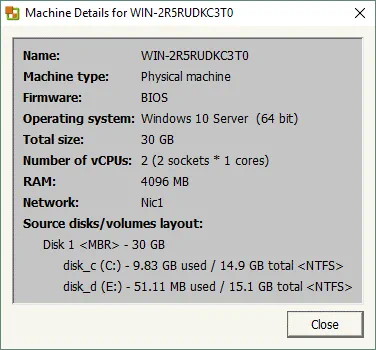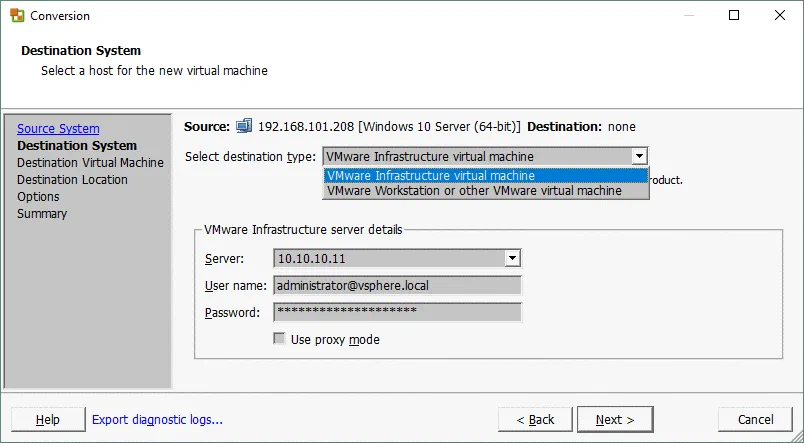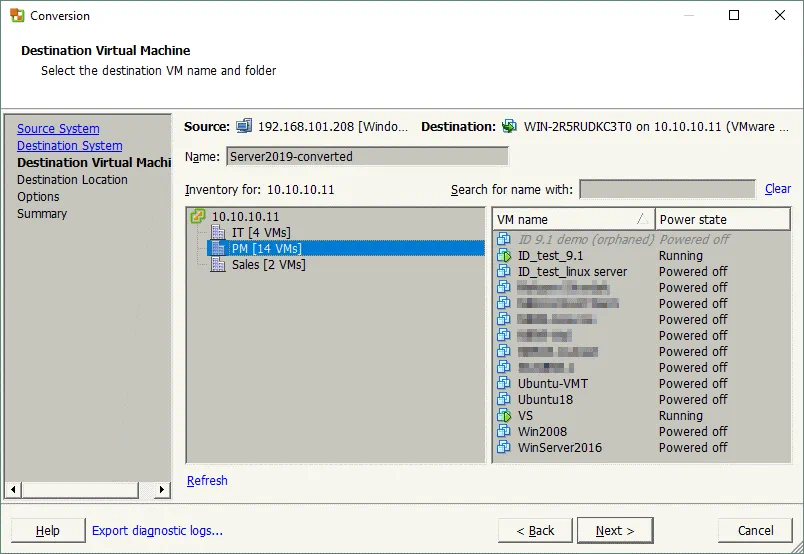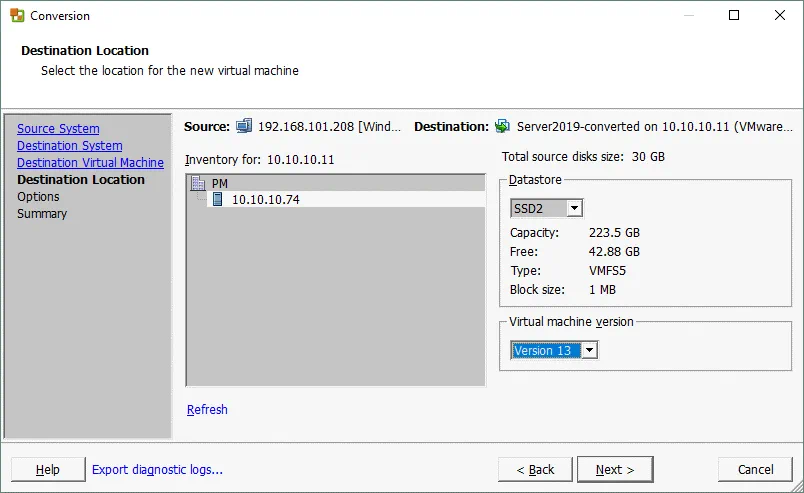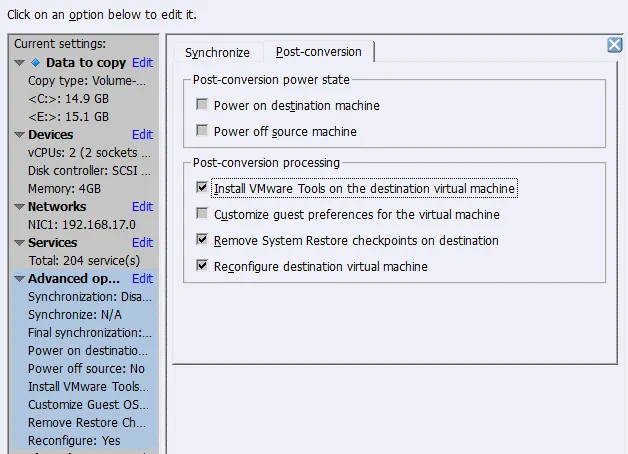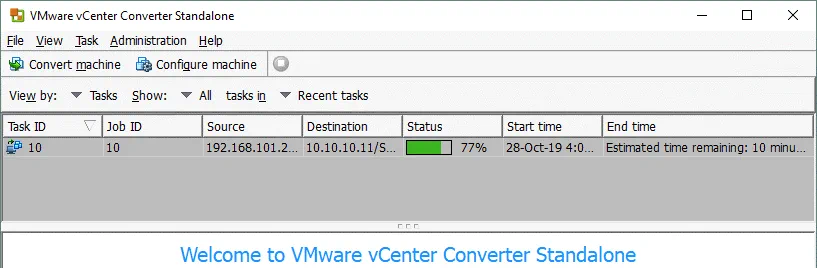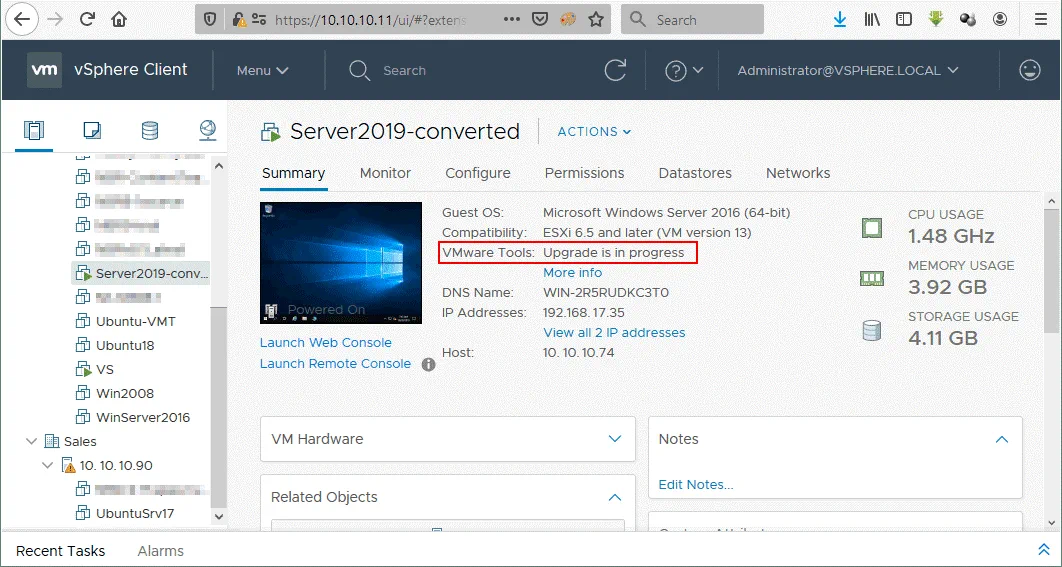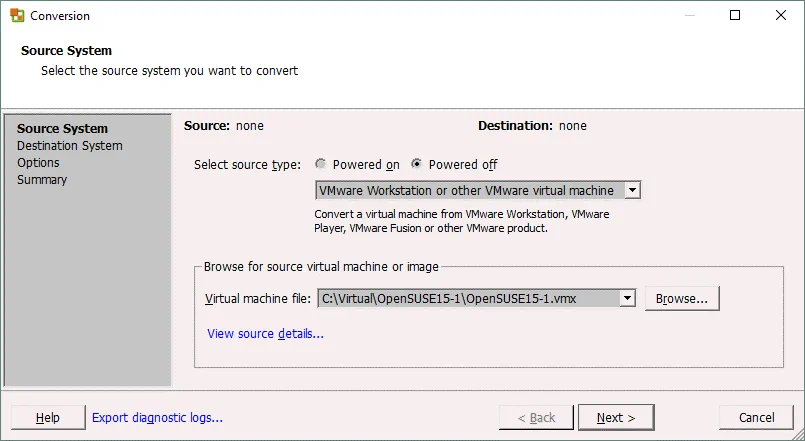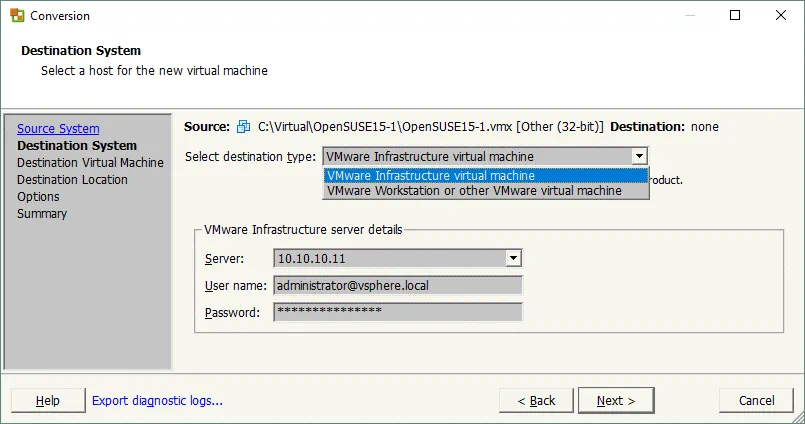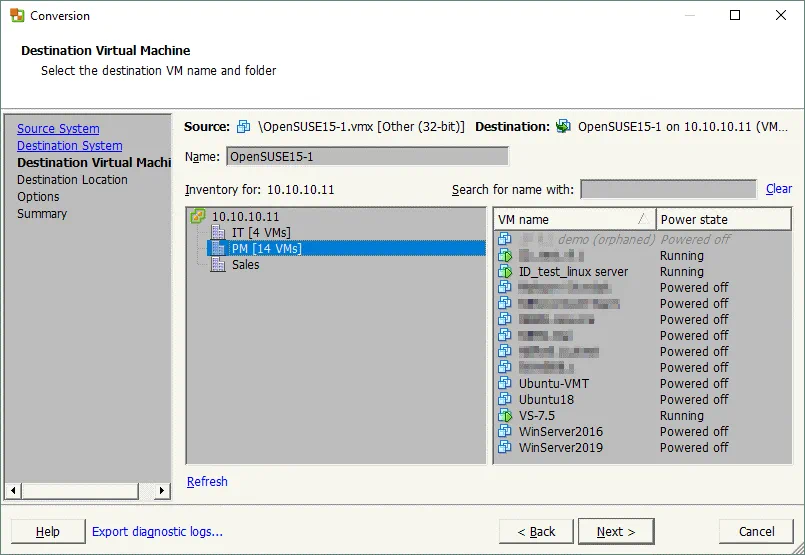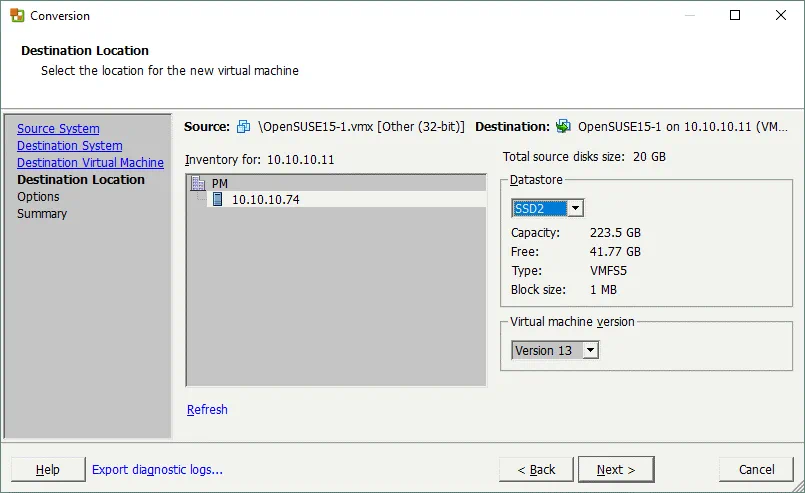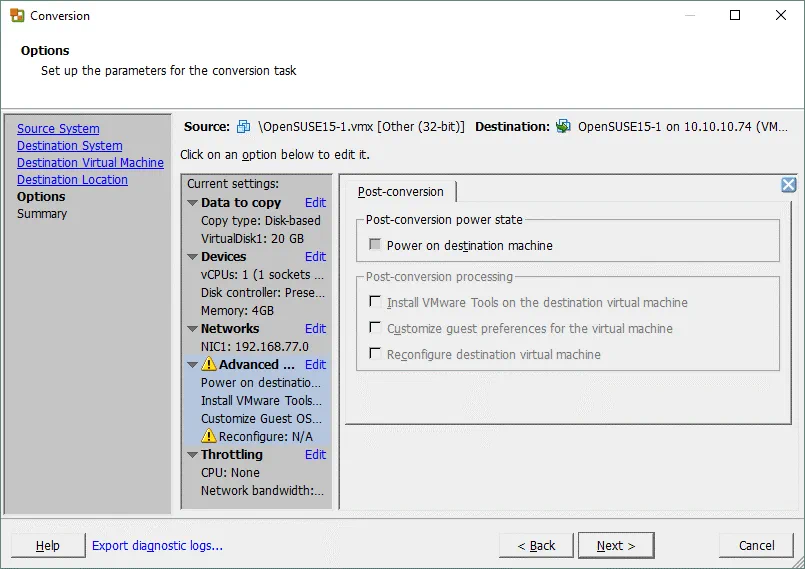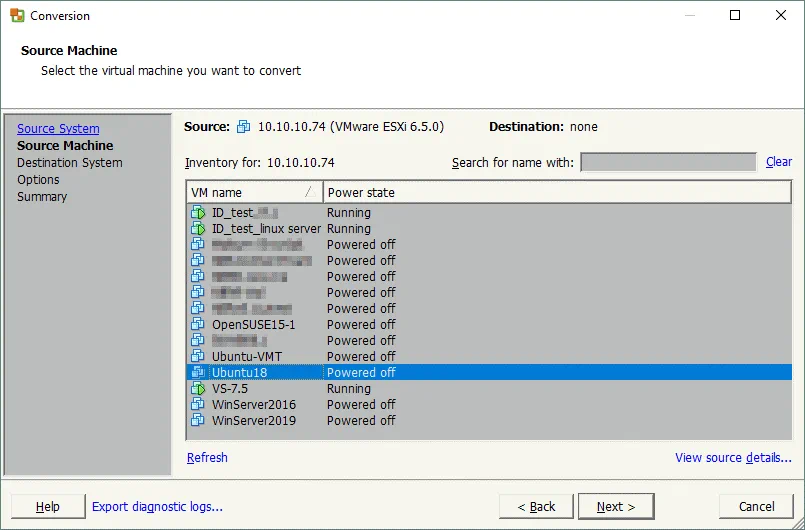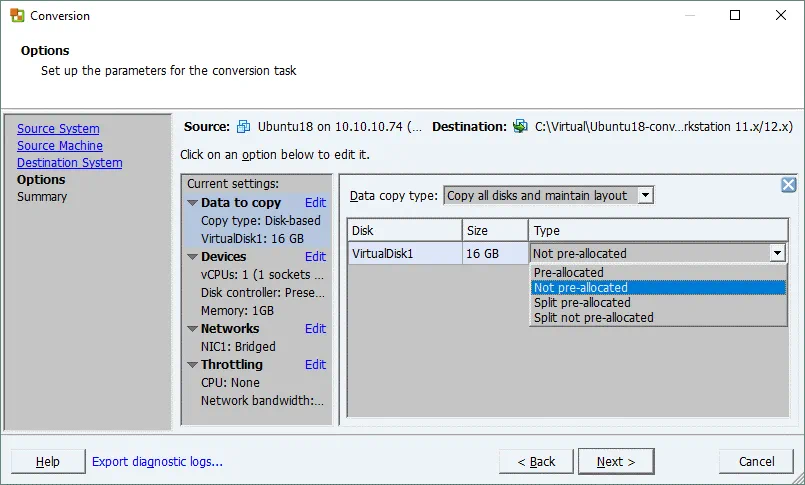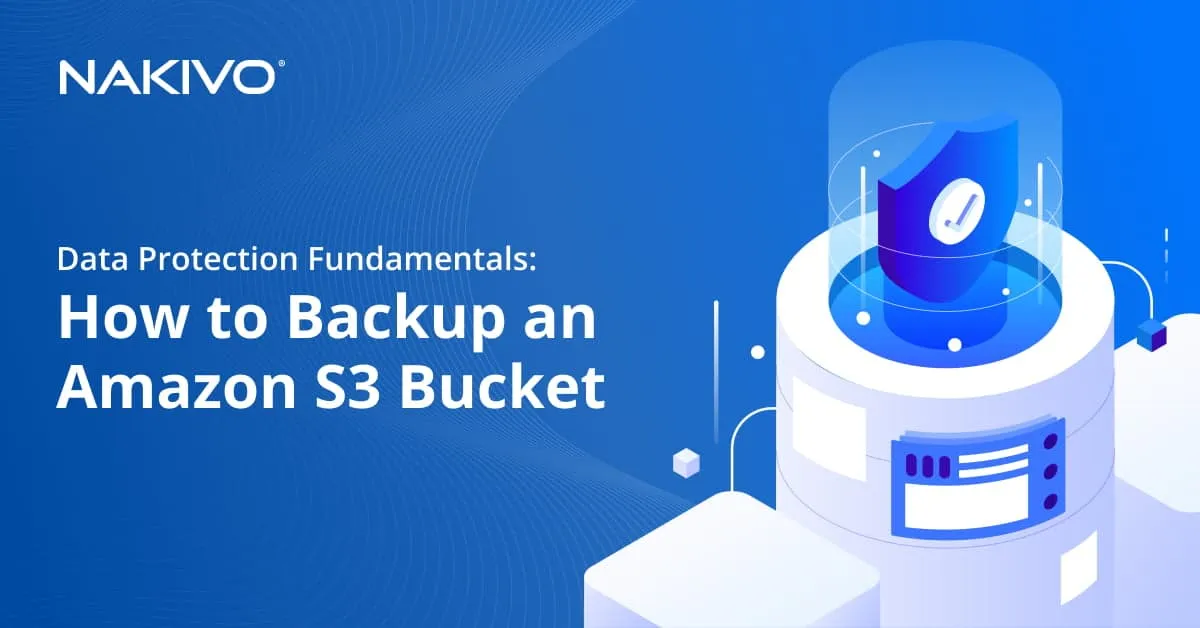Cómo realizar la migración P2V y V2V con VMware Converter
Crear una nueva máquina virtual, así como instalar y configurar todas las aplicaciones necesarias, puede llevar mucho tiempo. Afortunadamente, cuando necesite migrar sus cargas de trabajo de un servidor físico a una máquina virtual (VM) de VMware, no es necesario que cree y configure una nueva VM desde cero, ya que puede utilizar VMware vCenter Converter Standalone para convertir una máquina física en una máquina virtual. VMware vCenter Converter Standalone también puede convertir VMs Hyper-V a VMware, así como convertir VMs VMware de un formato a otro.
La entrada de blog de hoy cubre la conversión P2V (físico a virtual) y V2V (virtual a virtual) que se puede hacer con VMware Converter.
¿Qué es VMware Converter?
VMware vCenter Converter Standalone es una aplicación gratuita que se puede descargar desde el sitio web de VMware e instalarse en Windows para convertir los tipos de máquinas compatibles en máquinas virtuales VMware. El VMware vCenter Converter Standalone presentado en esta entrada de blog se llama Standalone porque puede instalarse en el sistema operativo de una máquina personalizada. Hay otros dos tipos de convertidores de VMware que no son compatibles actualmente:
- VMware Converter Enterprise Add-on for vCenter es el tipo de convertidor que se instala como complemento en vCenter Server.
- El CD Cold Clone de VMware Converter Enterprise puede incluirse en Virtual Infrastructure 3 Enterprise como imagen ISO. El CD Cold Clone puede utilizarse para arrancar desde el CD y realizar la migración en frío.
VMware vCenter Converter Standalone consta de los siguientes componentes:
- Converter Standalone Server es el componente principal que gestiona todas las tareas de conversión y maneja las conexiones entre otros componentes.
- Converter Standalone Agent es el componente que permite convertir la máquina en la que está instalado el agente. Si instalas el agente en tu máquina local cuando instales VMware Converter, podrás convertir tu máquina física en una VM.
- Converter Standalone Client es el componente que le permite conectarse al VMware Converter Standalone Server remoto y gestionar las tareas de conversión en esa máquina remota. El cliente proporciona la interfaz gráfica de usuario de VMware Converter.
Puede seleccionar los componentes que desea instalar cuando ejecute el instalador de VMware Converter. Hay dos opciones disponibles:
- Instalación local. Los tres componentes se instalan en una máquina local (servidor, agente y cliente).
- Instalación cliente-servidor (avanzada). Puede seleccionar los componentes del conversor que desea instalar.
VMware vCenter Converter Standalone también puede utilizarse para reconfigurar máquinas virtuales existentes en hosts ESXi.
Sólo VMware vCenter Converter Standalone se considera en esta entrada del blog y, a veces puede ser referido simplemente como VMware Converter para mayor comodidad. Si busca un convertidor P2V de VMware, utilice VMware vCenter Converter Standalone.
Tipos de migración compatibles
VMware vCenter Converter Standalone puede convertir los tipos de máquinas enumerados en la tabla siguiente.
| Máquina Windows remota | Fuente | |
| Encendido | Máquina Linux remota | Fuente |
| Esta máquina (la máquina en la que está instalado el convertidor) | Fuente | |
| Máquina virtual VMware Infrastructure (donde máquina virtual VMware Infrastructure es una VM que se ejecuta en un host ESXi). | Origen/Destino | |
| Apagado | VMware Workstation u otra* máquina virtual | Origen/Destino |
| Máquina virtual Hyper-V Server | Fuente |
*Por otra máquina virtual, entendemos la máquina virtual que puede ejecutarse en VMware Workstation, VMware Player y VMware Fusion.
Migración en frío y en caliente
La migración en caliente es el proceso de conversión de una máquina que se encuentra en estado encendido. No se recomienda la migración en caliente para convertir controladores de dominio de Active Directory. Se recomienda encarecidamente detener todas las posibles aplicaciones y servicios que escriban datos en los discos antes de iniciar la migración en caliente.
La migración en frío es la migración de una máquina fuente que se encuentra en estado apagado. La migración en frío se recomienda para convertir servidores MS Exchange, servidores de bases de datos como Oracle o MS SQL, y otros servidores en los que los datos cambian dinámicamente cuando se enciende un servidor (para preservar la coherencia de los datos).
Si los datos de los discos permanecen estáticos, puede realizar una migración en caliente. La migración en frío de servidores físicos puede realizarse si se arranca desde el Live CD y se ejecuta el proceso de conversión de una máquina física, incluidas las unidades de disco y el sistema operativo.
Requisitos
Aquí tiene una lista de requisitos para utilizar VMware vCenter Converter Standalone:
- Una versión de Windows compatible para instalar VMware vCenter Converter Standalone. El conversor sólo puede instalarse en Windows.
- Interfaces de firmware compatibles: UEFI y BIOS.
- Formatos de disco de origen compatibles: MBR (Master Boot Record) y GPT (GUID Partition Table).
- Resolución de pantalla 1024×768 o superior para visualizar la interfaz de VMware Converter.
- Debe estar habilitada una conexión de red. Deben abrirse los puertos necesarios para cada tipo de conexión:
- Servidor conversor a máquina Windows de origen encendida: TCP 445, 139, 9089; UDP 137, 138
- Servidor conversor a vCenter: TCP 443
- Cliente conversor a vCenter: TCP 443
- Servidor conversor a host ESXi de destino: TCP 902
- Máquina de origen encendida a host ESXi: TCP 443, 902
- Servidor conversor a máquina Linux encendida: TCP 22 (si no se cambia el puerto escuchado por un servidor SSH)
- Máquina virtual auxiliar de la máquina Linux de origen encendida: TCP 22 (si no se cambia el número de puerto)
Migración P2V de Windows con VMware Converter
Veamos cómo convertir un servidor físico Windows Server en una máquina virtual VMware que se ejecuta en un host ESXi gestionado por vCenter. En el ejemplo actual, VMware Converter 6.2 está instalado en Windows 10, y un host ESXi de destino, y la versión de vCenter es 6.5. La máquina física de origen está ejecutando Windows Server 2019.
El proceso de instalación de VMware Converter es fácil, puedes ver cómo instalar VMware Converter en esta entrada del blog.
Si necesita convertir un servidor Linux físico en una máquina virtual VMware vSphere, lea esta entrada del blog sobre la migración Linux P2V en caliente.
Si necesita realizar una migración P2V en frío de una máquina Linux, considere el segundo método(Método 2 – Conversión VMware P2V Linux sin VMware Converter), pero arranque desde un DVD en vivo como el medio de instalación de Ubuntu.
Antes de empezar, desactiva el uso compartido de archivos, los cortafuegos (no deben bloquear el uso compartido de archivos/impresoras ni los puertos necesarios), el antivirus, el UAC (control de acceso de usuarios) y detén todas las aplicaciones y servicios posibles.
Ejecute VMware vCenter Converter como administrador.
Haga clic en Convertir máquina.
Se abre el asistente de conversión.
Paso 1: Sistema de origen. Seleccione una máquina de origen. Dado que se debe convertir un servidor Windows físico, seleccione Encendido, seleccione Máquina Windows remota como tipo de origen y especifique la dirección IP o el nombre DNS, el nombre de usuario y la contraseña. A continuación, pulsa Ver detalles de la fuente.
En este caso, el agente independiente de VMware vCenter Converter debe desplegarse en el equipo Windows remoto. Debe seleccionar si desea desinstalar los archivos del agente cuando la importación se realice automáticamente o no. A continuación, pulse Sí para continuar.
Una vez instalado el agente, puede ver los detalles de la fuente. Observa que VMware Converter 6.2 reconoce Windows Server 2019 como Windows 10 Server de 64 bits. Pulse Cerrar y, a continuación, pulse Siguiente en la ventana Sistema de origen.
Paso 2: Sistema de destino. Seleccione el tipo de destino que puede ser una máquina virtual VMware Infrastructure o una máquina virtual VMware Workstation (que puede ejecutarse en VMware Player y VMware Fusion). Como una máquina física que ejecuta Windows Server 2019 utilizada en este ejemplo debe convertirse en una VM que se ejecuta en un host ESXi, la máquina virtual VMware Infrastructure debe seleccionarse en VMware Converter para este paso; seleccione el servidor de destino. Si un host ESXi está gestionado por vCenter Server, deberá introducir la dirección IP o el nombre DNS de vCenter Server, además de introducir el nombre de usuario y la contraseña del usuario que tiene privilegios administrativos en vCenter Server.
Paso 3: Máquina virtual de destino. Seleccione el centro de datos y la carpeta VM en vCenter para almacenar la VM de destino.
Paso 4: Lugar de destino. Seleccione el host ESXi, cluster o pool de recursos que está conectado al Centro de Datos seleccionado y seleccione el almacén de datos disponible en ese host ESXi. Debe haber suficiente espacio libre en el almacén de datos seleccionado. Si el sistema operativo moderno está instalado en una máquina de origen, puede seleccionar la última versión disponible de la máquina virtual (versión de hardware) para la máquina virtual de destino. La versión de máquina virtual que puede seleccionarse también depende de la versión del host ESXi de destino.
Paso 5: Opciones. Este paso le permite seleccionar las siguientes opciones para la máquina virtual de destino:
Datos a copiar. Seleccione los discos y volúmenes que desea copiar. Puede seleccionar aprovisionamiento grueso o fino para los discos virtuales de destino (debe seleccionar la vista avanzada) y cambiar el tamaño de los volúmenes si es necesario. En este ejemplo, un disco físico que contiene dos volúmenes se convierte en un disco virtual thin provisioned. Se recomienda marcar las casillas de verificación:
- Ignorar el archivo de página y el archivo de hibernación
- Crear una distribución de particiones optimizada
Dispositivos. Puede seleccionar el número de procesadores virtuales, núcleos de procesador, controladores de disco virtual y tamaño de la memoria.
Redes. Seleccione las redes a las que deben conectarse los adaptadores de red virtuales de la máquina virtual.
Servicios. En la pestaña Servicios de origen, puede seleccionar qué servicios en ejecución en el equipo Windows de origen debe detener antes de iniciar la conversión P2V con VMware Converter. En la pestaña Servicios de destino, puede seleccionar el modo de inicio de los servicios en la máquina virtual de destino.
Opciones avanzadas. Hay dos pestañas: Sincronizar y Postconversión. En la pestaña Postconversión, puede configurar el estado de alimentación de una máquina de origen y de destino una vez finalizada la conversión P2V. La posconversión opciones de procesamiento son:
- Instale VMware Tools en la máquina virtual de destino. Esta opción le permite instalar VMware Tools en la máquina virtual de destino automáticamente. Es muy recomendable que instale VMware Tools en una VMware VM de destino después de la conversión P2V.
- Personalizar las preferencias de invitado para la máquina virtual. Puede configurar las direcciones IP de los adaptadores virtuales, la puerta de enlace, los ajustes DNS y establecer la zona horaria, así como añadir una máquina virtual a un dominio o grupo de trabajo.
- Elimine los puntos de comprobación de Restaurar sistema en el destino. La eliminación de los puntos de control de restauración del sistema Windows hace que el proceso de conversión P2V sea más rápido y que la máquina virtual de destino utilice menos espacio de disco en un almacén de datos.
- Reconfigure la máquina virtual de destino. Esta opción hace que una VM sea arrancable en el entorno VMware después de la conversión P2V.
Estrangulamiento. Puedes controlar el uso de la CPU y el ancho de banda de la red para evitar la sobrecarga de la CPU y la red. La aceleración le permite realizar sus tareas habituales durante el proceso de conversión.
Paso 6: Resumen. Compruebe los ajustes del job de conversión de la nueva máquina que ha creado y, si todo es correcto, haga clic en Finish para iniciar la conversión en VMware Converter.
Una vez iniciada la conversión de la máquina, espere hasta que el proceso de conversión haya finalizado por completo. El tiempo necesario para la conversión depende de la cantidad de datos almacenados en los discos de la máquina de origen y de la velocidad de la red.
Ahora que una máquina Windows está convertida, encienda la VM de destino (si no ha seleccionado encender la VM automáticamente durante la creación del job de conversión). Como recordará, en nuestro ejemplo hemos seleccionado la instalación automática de VMware Tools en la máquina virtual de destino. En la captura de pantalla de abajo, se puede ver la interfaz de VMware vSphere HTML5 Client donde se puede ver el estado de VMware Tools después de encender la máquina virtual después de la conversión – La actualización está en curso. Esto significa que VMware Tools está en proceso de instalación. Una VM se reiniciará automáticamente después de terminar de instalar VMware Tools.
VMware Tools se ha instalado correctamente. Se recomienda eliminar antes todo el software y los controladores específicos del proveedor utilizados en la máquina física.
Del mismo modo, puede realizar la migración VMware V2V utilizando VMware Converter y convertir una VMware Workstation VM a una VMware ESXi VM.
Migración V2V con VMware Converter
La conversión de una máquina virtual Hyper-V que ejecuta Linux a una máquina virtual VMware del formato ESXi se trató en nuestra primera entrada del blog sobre VMware vCenter Converter. Convertir una VM Hyper-V a una VMware es una buena idea, pero a veces es necesario convertir una VM que se ejecuta en VMware Workstation a una VM que se ejecuta en ESXi. Por ejemplo, puede crear y configurar una VM en su máquina local ejecutando VMware Workstation y luego migrar la VM a un servidor ESXi para utilizar esa VM en el entorno de producción.
Averigüemos cómo realizar una migración V2V con VMware Converter y convertir una VM que se ejecuta en VMware Workstation en una VM que se ejecuta en ESXi y viceversa. En nuestro caso, VMware Tools está instalado en la VMware VM de origen.
Si se está ejecutando una VM de estación de trabajo en VMware Workstation, VMware Player o VMware Fusion que está instalada en una máquina remota que ejecuta Linux o macOS, puede copiar esa VM a una carpeta compartida (o compartir la carpeta VM) y utilizar VMware Converter instalado en su máquina Windows local para realizar la conversión V2V. Por lo tanto, puede convertir una VM, incluso si una máquina física remota que ejecuta el hipervisor tiene Linux o macOS instalado como sistema operativo host.
Conversión de una VMware Workstation VM a una VMware ESXi VM
En este ejemplo, comprenderemos cómo convertir/migrar una VM Linux (OpenSUSE 15.1) que se ejecuta en VMware Workstation a una VM que se ejecuta en un host ESXi gestionado por vCenter Server. La configuración de la migración V2V para máquinas virtuales VMware es similar e incluso más sencilla que la migración P2V explicada anteriormente.
Ejecute VMware Converter como administrador y haga clic en Convertir máquina. Se abrirá el Asistente de conversión.
Paso 1: Sistema de origen. Debe pulsar Powered off y seleccionar VMware Workstation u otra máquina virtual VMware en el menú desplegable. A continuación, navegue por el archivo de configuración de la máquina virtual (el archivo VMX). Si lo necesita, puede ver los detalles de la fuente. En cada paso, haga clic en Siguiente para seguir configurando el job de conversión.
Paso 2: Sistema de destino. Dado que se espera que la máquina virtual de destino se ejecute en el host ESXi, seleccione Máquina virtual VMware Infrastructure como tipo de destino. A continuación, introduzca la dirección IP/nombre de host del servidor ESXi si utiliza un host ESXi independiente, o la dirección IP de vCenter Server si el host ESXi está gestionado por vCenter. A continuación, introduzca el nombre de usuario y la contraseña de la cuenta administrativa utilizada para gestionar dicho servidor.
Paso 3: Máquina virtual de destino. Seleccione el nombre y la carpeta de la máquina virtual de destino. En este ejemplo, se selecciona el Datacenter necesario en vCenter.
Paso 4: Lugar de destino. Seleccione el host ESXi necesario que pertenezca al Centro de Datos seleccionado en el paso anterior. A continuación, seleccione el almacén de datos para almacenar los archivos de la máquina virtual y elija la versión de la máquina virtual.
Paso 5: Opciones. Configure los parámetros necesarios para la tarea de conversión. En la sección Avanzado, puede ver el icono amarillo de advertencia que se muestra porque la opción Reconfigurar máquina virtual de destino está inactiva. Esto no es motivo de preocupación; siga adelante.
Paso 6: Resumen. Comprueba los ajustes de tu job de conversión V2V y pulsa Finalizar para ejecutar el job. Espere hasta que VMware Converter convierta la VM de un formato a otro.
Una vez migrada la VM al host ESXi gestionado por vCenter, abra VMware vSphere Client e inicie la VM. Compruebe el estado de VMware Tools y verifique si todos los servicios necesarios dentro de la máquina virtual funcionan correctamente.
Conversión de una máquina virtual ESXi en una máquina virtual VMware Workstation
Convertir una VM ESXi en una VMware Workstation puede ser útil cuando necesitas llevarte una VM en tu portátil a un viaje de negocios, por ejemplo. Revisemos el flujo de trabajo para convertir una VMware ESXi VM a una VMware Workstation VM.
Ejecute VMware vCenter Converter como administrador en un equipo Windows.
Haga clic en Convertir máquina para abrir el asistente de conversión y crear un job de conversión.
Paso 1: Sistema de origen. Seleccione el tipo de fuente: Apagado; máquina virtual de VMware Infrastructure. A continuación, introduzca la dirección IP o el nombre de host del host ESXi, una máquina virtual desde la que desea realizar la conversión. Introduzca las credenciales adecuadas del host ESXi con privilegios administrativos. Pulse Siguiente en cada paso del asistente para continuar.
Paso 2: Máquina de origen. Seleccione la máquina virtual de origen que reside en el host ESXi. La máquina virtual debe estar apagada. Si lo necesita, puede ver los detalles de la fuente.
Paso 3: Sistema de destino. Como estamos convirtiendo una máquina virtual ESXi en una máquina virtual VMware Workstation, seleccione VMware Workstation u otra máquina virtual VMware como tipo de destino. A continuación, seleccione la versión de VMware Workstation o VMware Fusion, defina el nombre de la máquina virtual que se utilizará una vez finalizada la conversión y seleccione una ubicación para la máquina virtual.
Paso 4: Opciones. Puede configurar los parámetros necesarios de la tarea de conversión. Cuando se seleccionan los datos a copiar, los nombres de los tipos de disco son diferentes en comparación con las máquinas virtuales VMware ESXi. Si desea que una máquina virtual utilice un disco virtual de expansión dinámica similar a un disco thin provisioned, seleccione No preasignado. Si su sistema de archivos no admite archivos de más de 4 GB, seleccione un disco dividido. En los ajustes de red, puede seleccionar una red a la que debe conectarse un NIC virtual (controlador de interfaz de red) de la máquina virtual (VMnet0, VMnet1, VMnet8, etc.).
Paso 5: Resumen. Comprueba los ajustes del job de conversión V2V y, si todo es correcto, haz clic en Finish para ejecutar el job en VMware Converter. Espere a que finalice el job de conversión.
Tras finalizar la conversión, deberá abrir una VM en VMware Workstation/Player/Fusion manualmente (Archivo > Abrir > Seleccione una ubicación de VM que haya establecido como destino durante la creación de un job de conversión).
Cómo convertir una máquina virtual VirtualBox en una máquina virtual VMware
Si necesitas realizar una migración V2V de VirtualBox a VMware Workstation o VMware ESXi, puedes utilizar distintos métodos: conversión de discos virtuales, exportación a una plantilla OVF, etc. A continuación se describe uno de estos métodos.
El algoritmo básico es el siguiente
1. Convertir un disco virtual de formato VirtualBox a un disco virtual de formato VMware (vdi a vmdk).
VBoxManage clonehd VirtualDisk.vdi VirtualDisk-tmp.vmdk --format vmdk
2. Cargue el archivo en el almacén de datos conectado a un host ESXi; por ejemplo, utilizando un cliente SCP como WinSCP
3. Convierta el archivo de disco virtual VMware Workstation .vmdk cargado al formato VMware ESXi ( archivos.vmdk y -flat.vmdk) utilizando vmkfstools.
vmkfstools -i VirtualDisk-tmp.vmdk -d thin VirtualDisk.vmdk
4. Cree una nueva máquina virtual utilizando el disco virtual existente.
Conclusión
VMware vCenter Converter Standalone es una herramienta sencilla pero potente para convertir máquinas físicas y virtuales en máquinas virtuales de infraestructura VMware (el formato ESXi) y máquinas virtuales VMware Workstation. La entrada del blog de hoy explica la conversión P2V y V2V en ejemplos de tres jobs de conversión. VMware vCenter Converter Standalone sólo admite la migración en caliente para máquinas físicas y la migración en frío para máquinas virtuales de origen. No olvide instalar VMware Tools en la máquina virtual de destino después de la migración.
Tener máquinas virtuales ejecutándose en hosts ESXi le proporciona ventajas desde el punto de vista de la protección de datos. Puede hacer backups de ESXi VM a nivel de host con funciones como el backup incremental y utilizar la API de VMware vStorage para la protección de datos. NAKIVO Backup & Replication puede proteger sus máquinas virtuales en VMware vSphere de la mejor manera posible.