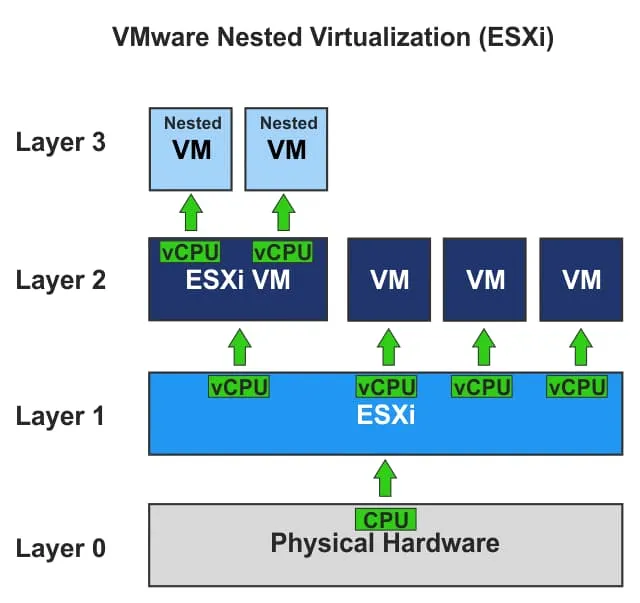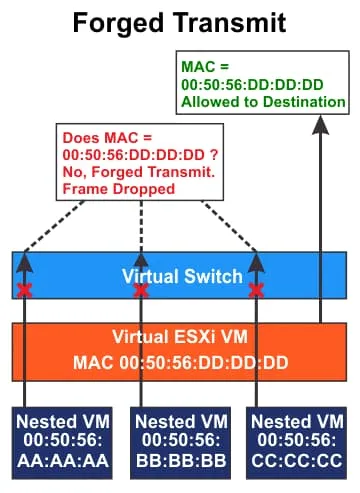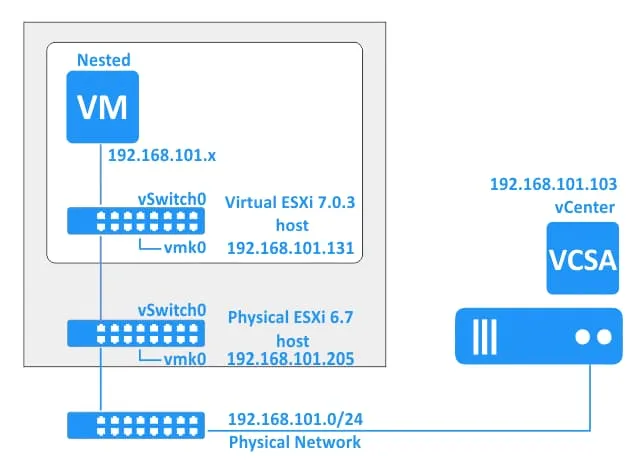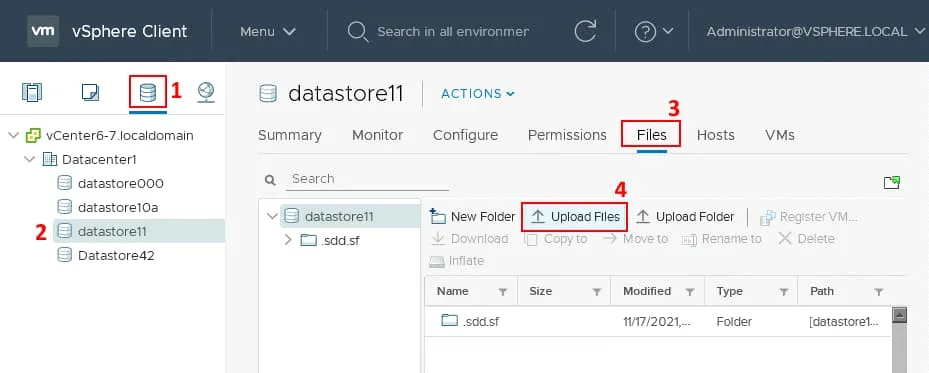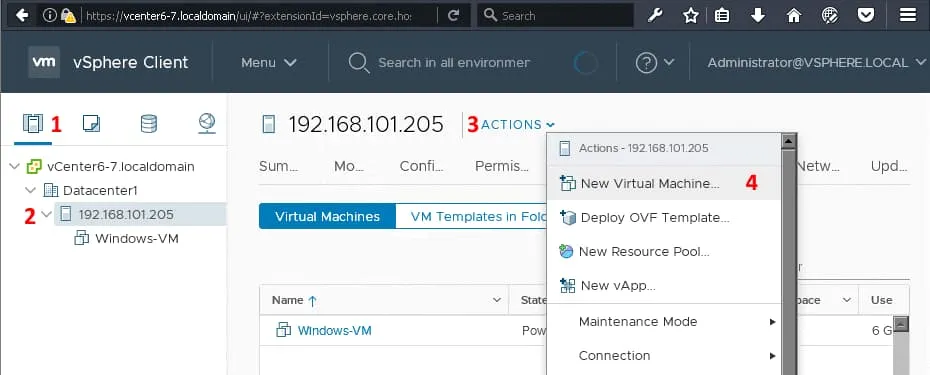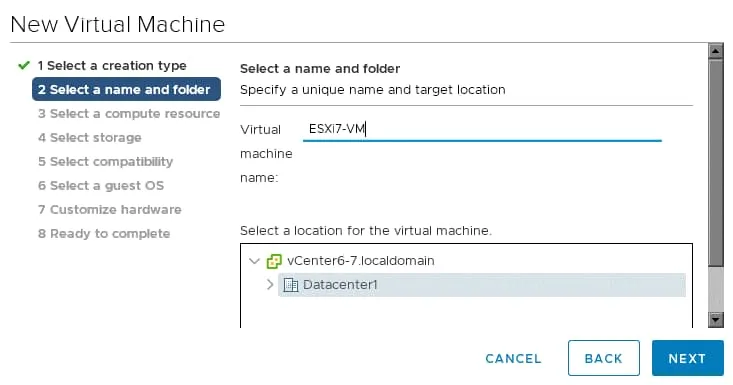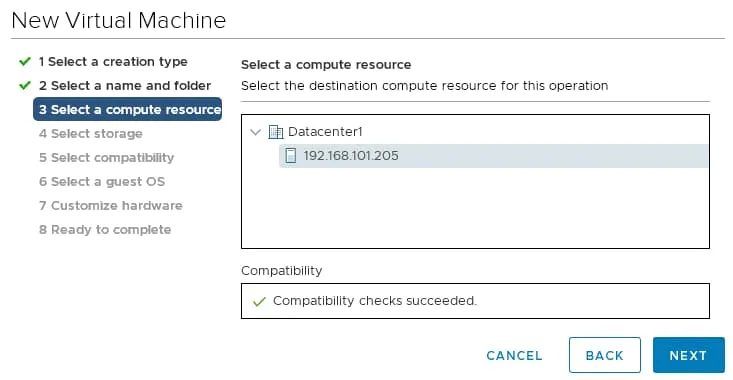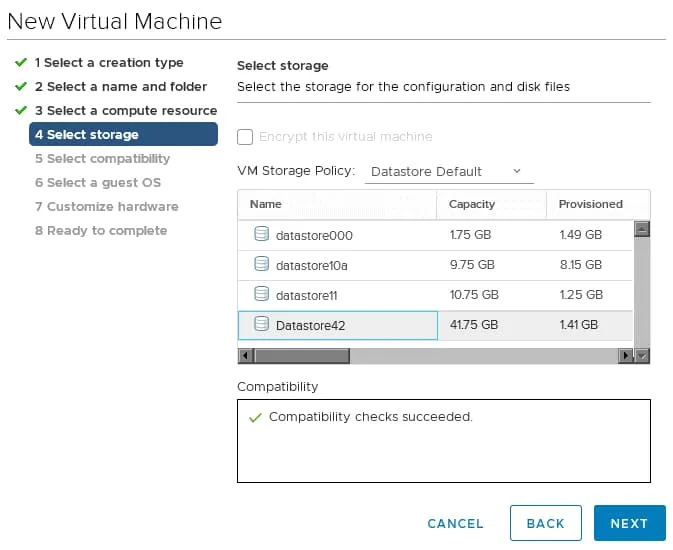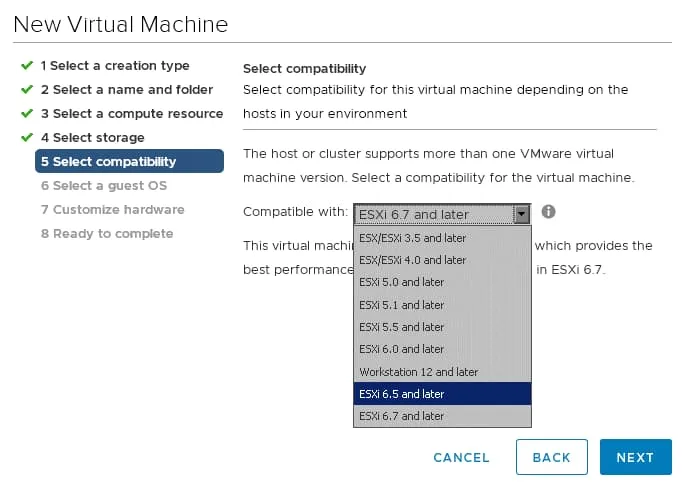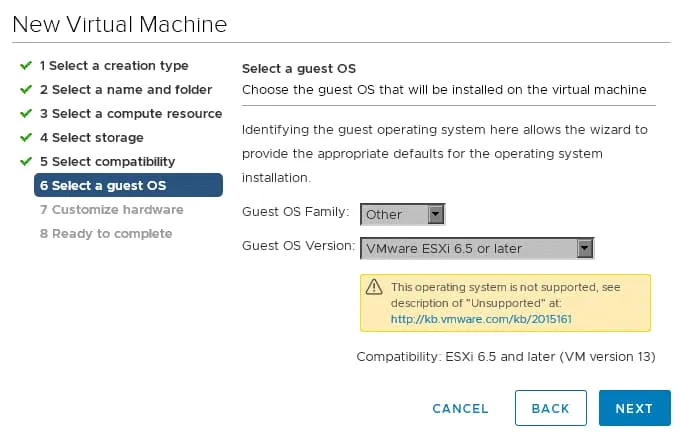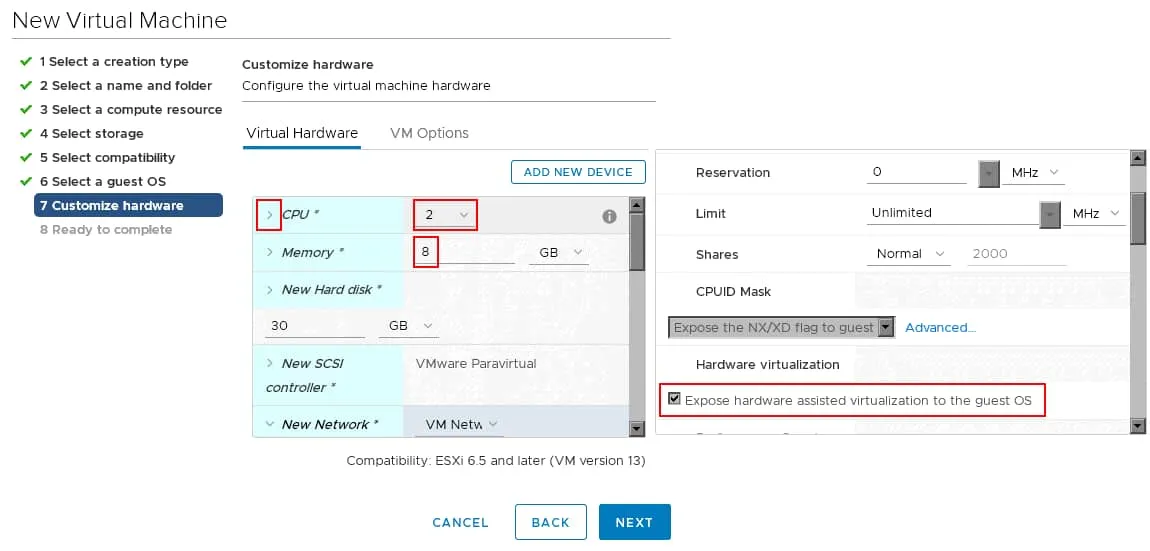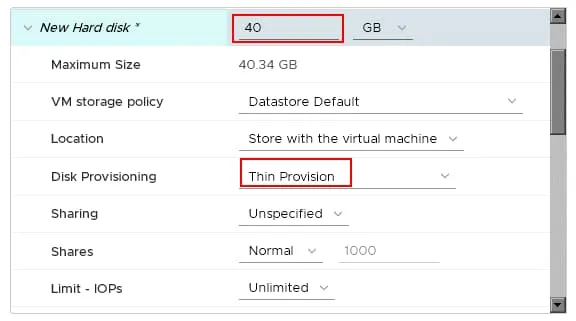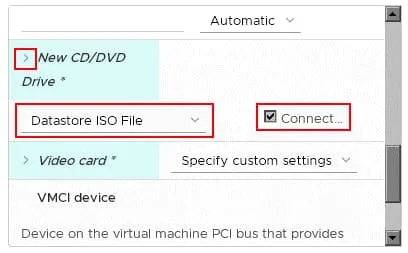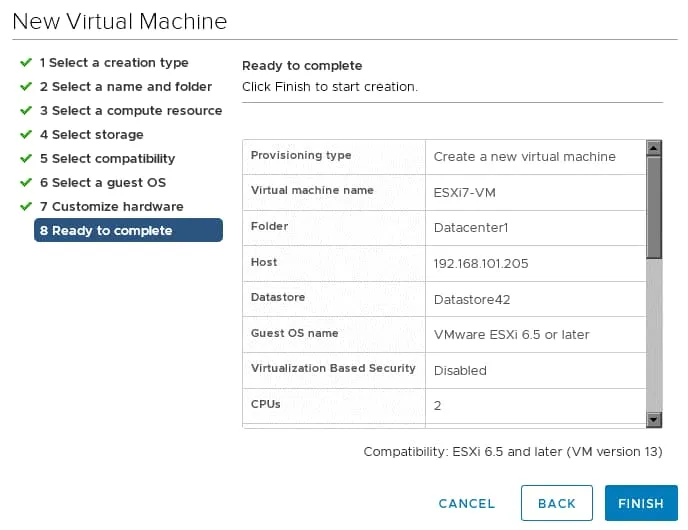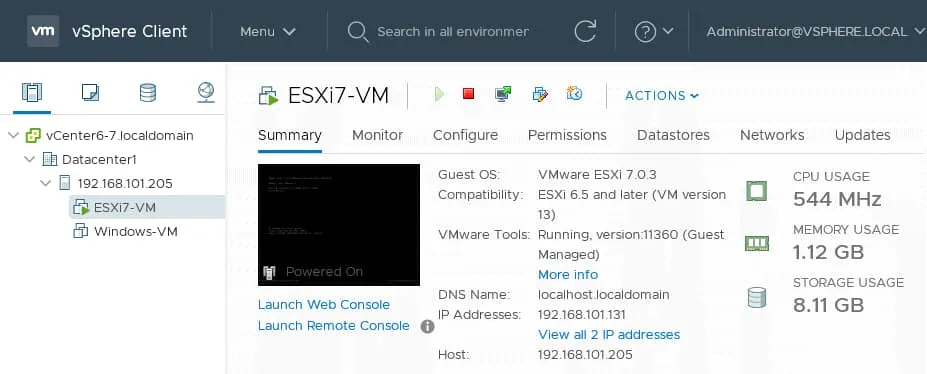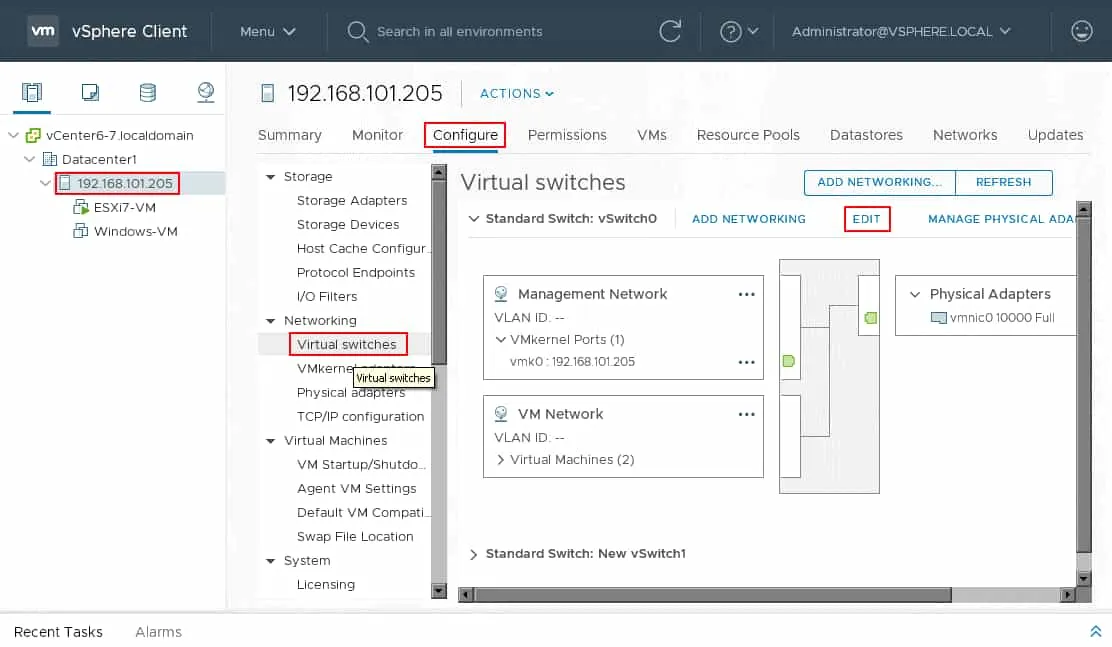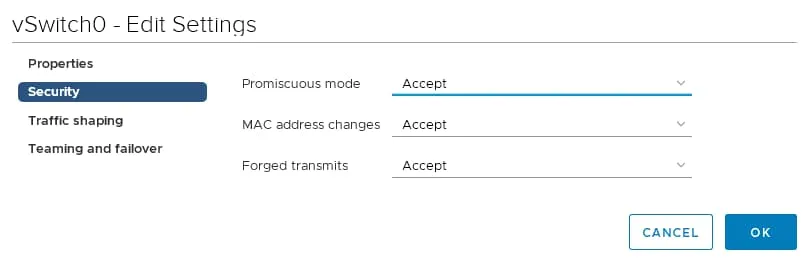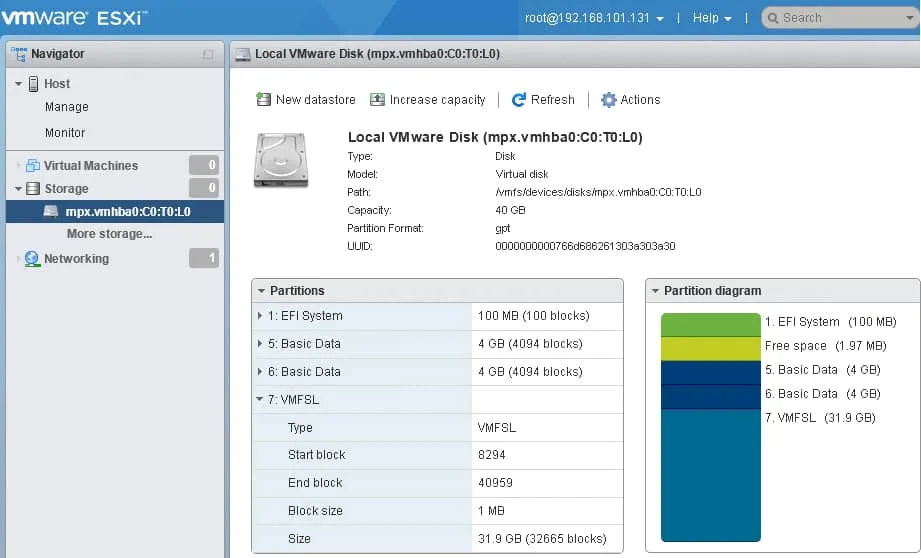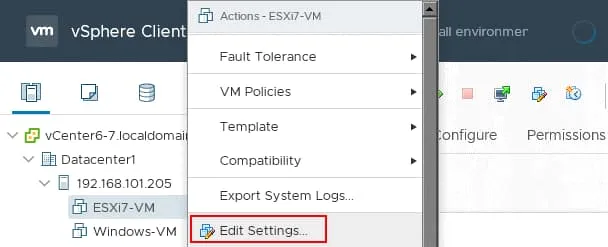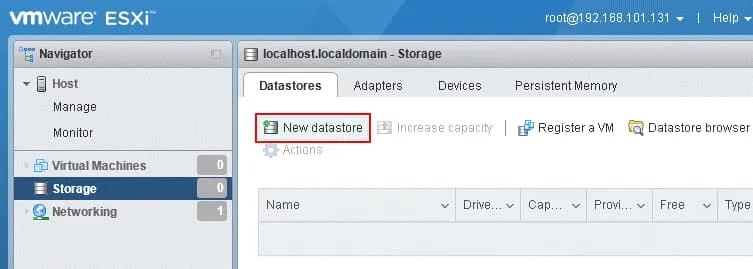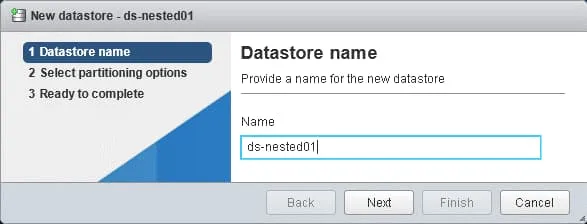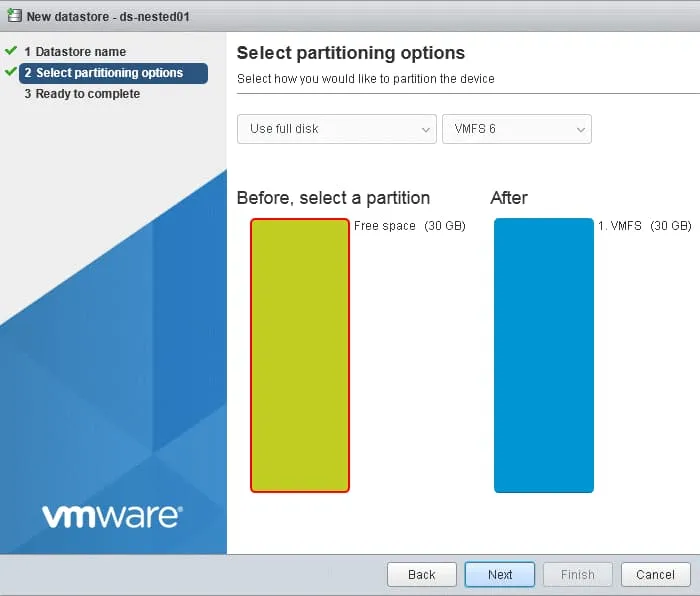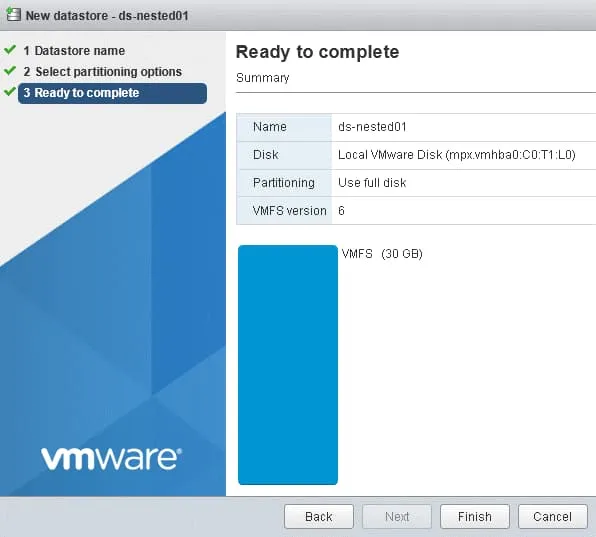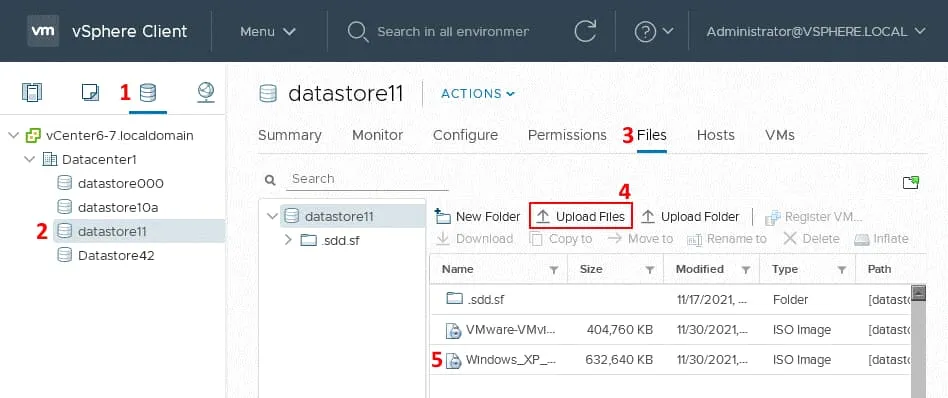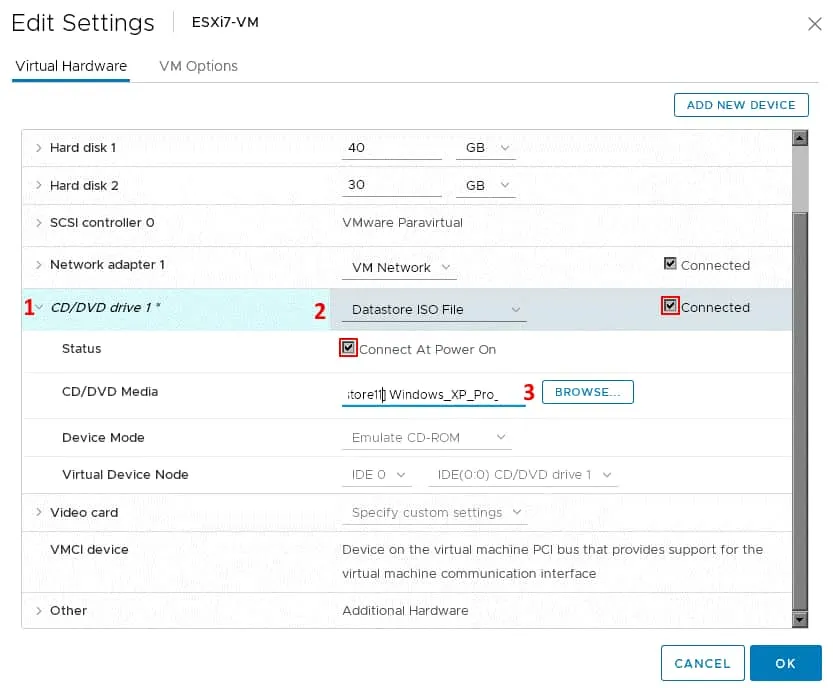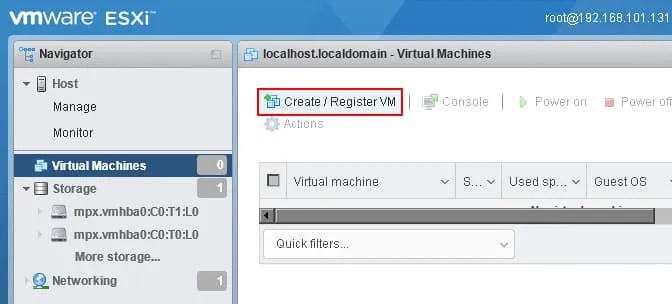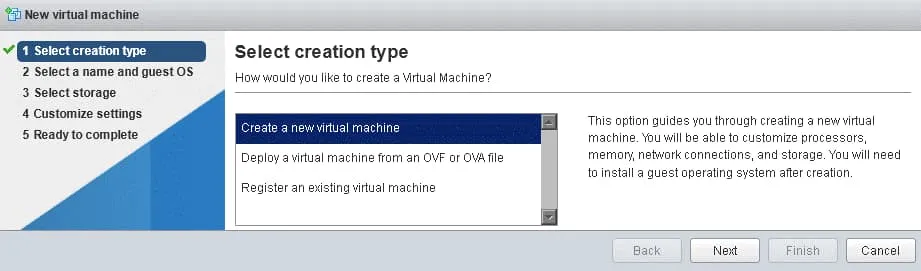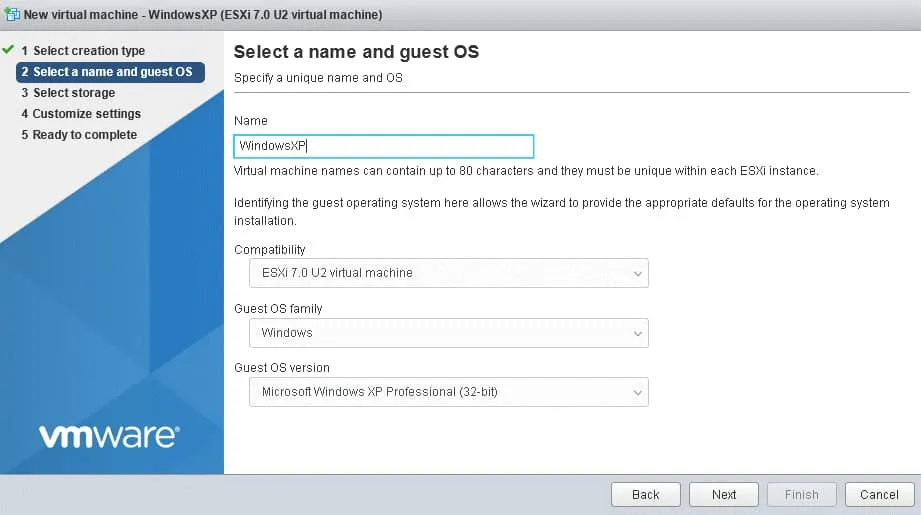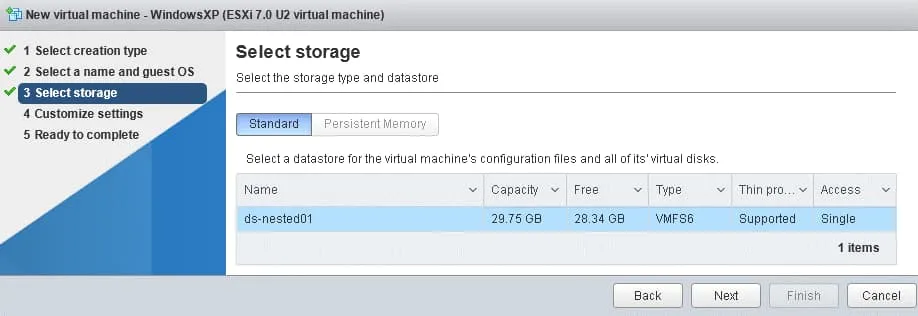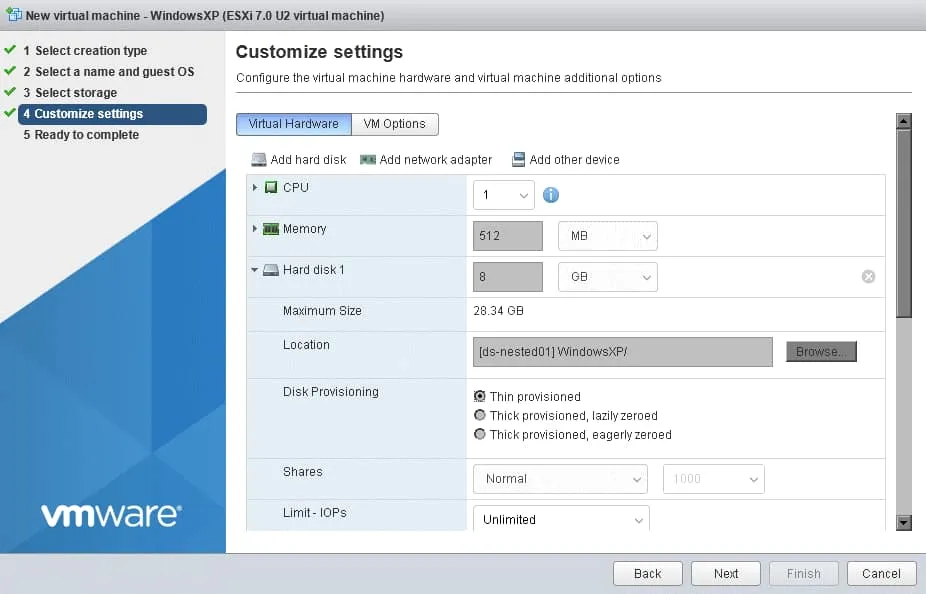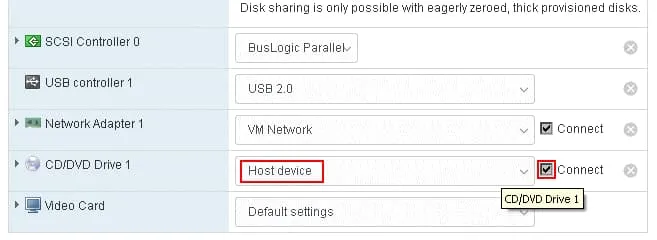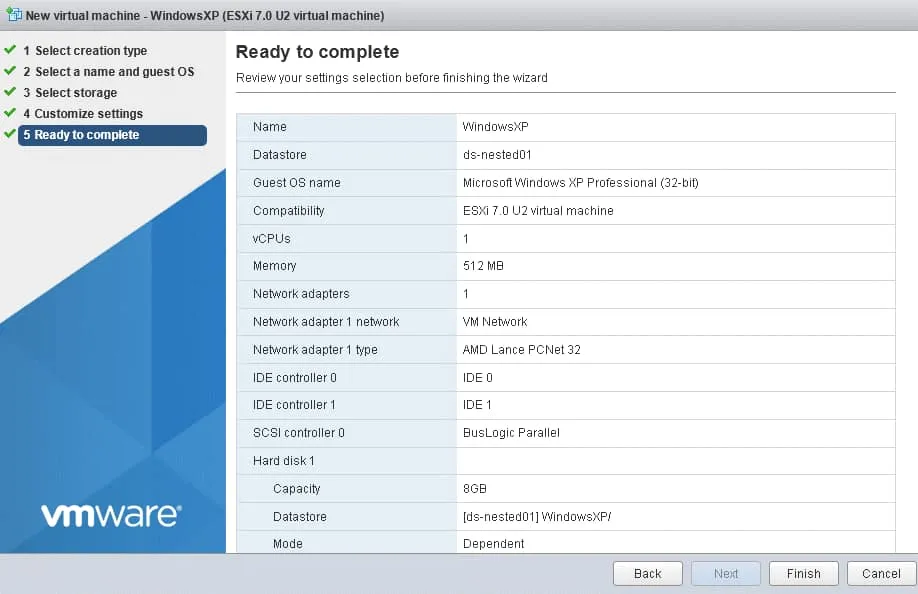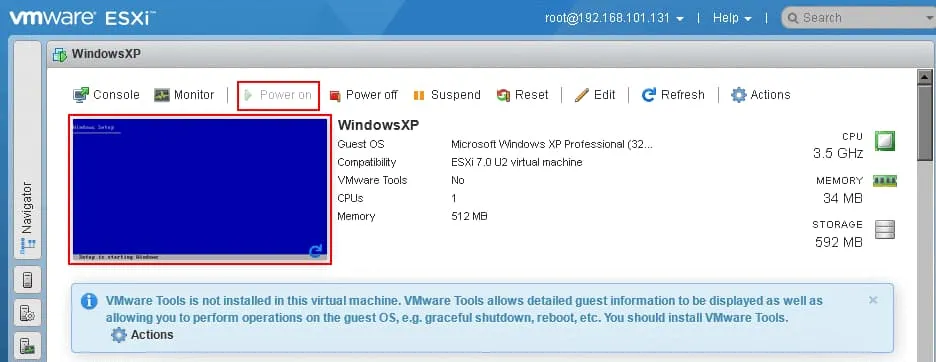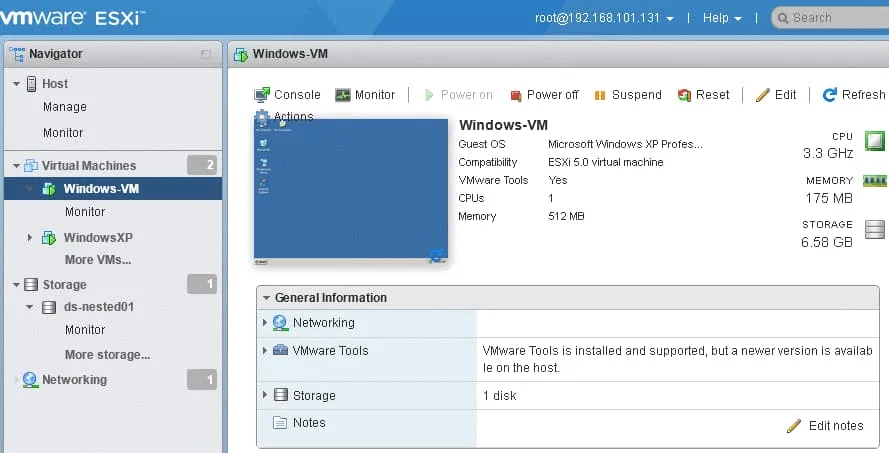Explicación de la virtualización anidada de VMware: Casos de uso y tutorial
Las últimas versiones de los hipervisores, incluidos los hipervisores de VMware, admiten la virtualización anidada como una función adicional de la virtualización de hardware. ¿Qué es la virtualización anidada? ¿Cómo activar la virtualización anidada en entornos VMware? Lea esta entrada de blog para aprender sobre la virtualización anidada de VMware y cómo configurar un hipervisor VMware para utilizar esta función.
Qué es la virtualización anidada
La virtualización anidada se refiere a la ejecución de un hipervisor virtual dentro de un hipervisor físico como una máquina virtual (VM). Esta función permite ejecutar máquinas virtuales en el hipervisor virtual. En pocas palabras, la virtualización anidada consiste en ejecutar una máquina virtual dentro de otra. Las máquinas virtuales que se ejecutan en un hipervisor virtual se denominan máquinas virtuales anidadas. Un hipervisor virtual se ejecuta sobre el hardware virtual de una máquina virtual y ve este hardware virtual como un hardware host real. ¿Confuso? Veamos con más detalle todos estos términos.
- Un hipervisor de host es un hipervisor que se ejecuta en hardware físico.
- Un hipervisor invitado es un hipervisor que se ejecuta en hardware virtual (en una máquina virtual).
- Un huésped externo es una máquina virtual que se ejecuta en hardware físico. Un SO huésped es un sistema operativo que se ejecuta en una máquina virtual.
- Un huésped interno es el término de VMware para una máquina virtual que se ejecuta dentro de otra máquina virtual (en hardware virtual).
La siguiente captura de pantalla muestra las diferentes capas de virtualización de VMware. La máquina virtual ESXi en la capa 2 es el huésped externo, y las máquinas virtuales anidadas en la capa 3 son huéspedes internos. Técnicamente, puede utilizar niveles de anidamiento más profundos (Capa 4, Capa 5, etc.) si su ordenador dispone de los recursos necesarios para este alto nivel de rendimiento. Los niveles de anidamiento más profundos no se ilustran en la imagen.
La virtualización asistida por hardware (también llamada virtualización por hardware, HV, o virtualización nativa) utiliza el hardware físico subyacente de un ordenador mediante software para ejecutar máquinas virtuales. Las funciones de hardware ayudan a virtualizar las máquinas de forma eficiente en este caso, en comparación con la traducción binaria y la paravirtualización que se utilizaban antes. Intel y AMD incluyen compatibilidad nativa con la virtualización a nivel de hardware con sus funciones Intel VT-X y AMD-V. Se requiere virtualización de hardware para ejecutar huéspedes de 64 bits. Tenga en cuenta que Intel VT-X o AMD-V deben estar activados en UEFI/BIOS.
Hipervisores compatibles
Tanto los hipervisores de tipo 1 como los de tipo 2 pueden ejecutar máquinas virtuales anidadas. Los hipervisores de tipo 1 se ejecutan sobre hardware físico y también se denominan hipervisores bare-metal. Los hipervisores de tipo 2 se instalan en sistemas operativos subyacentes que están instalados en el hardware físico (también llamado hipervisor alojado). En entornos VMware, ESXi es un hipervisor de tipo 1. Los hipervisores de tipo 2 son VMware Workstation, VMware Player y VMware Fusion.
Requisitos:
- La virtualización asistida por hardware (HV virtualizada) debe ser compatible con un hipervisor para permitir la virtualización anidada y ejecutar máquinas virtuales anidadas. Si HV virtualizado está habilitado para el huésped externo, puede ejecutar cualquier hipervisor que admita virtualización de hardware dentro de una VM.
- La virtualización asistida por hardware y la VH virtualizada son compatibles con los hipervisores VMware de tipo 2 a partir de VMware Workstation 8, VMware Player 4 y VMware Fusion 4. En cuanto a ESXi, la HV virtualizada es compatible a partir de ESXi 5.0.
- Se debe utilizar hardware virtual 9 o superior para una VM (huésped externo).
Configuraciones de instalación disponibles:
- VMware ESXi ejecutándose como VM en VMware Workstation, VMware Player o VMware Fusion
- VMware ESXi ejecutándose como VM en VMware ESXi
- VMware ESXi ejecutándose como VM en otros hipervisores de terceros como Microsoft Hyper-V o VirtualBox.
- Ejecutar un hipervisor que no sea de VMware como una máquina virtual en VMware ESXi, VMware Workstation, VMware Player o VMware Fusion.
Compatibilidad con VMware
Técnicamente, la virtualización anidada funciona en los hipervisores VMware mencionados anteriormente. Al mismo tiempo, VMware no admite la ejecución de máquinas virtuales anidadas en entornos de producción. Significa que no puede solicitar asistencia técnica oficial de VMware si utiliza un hipervisor virtualizado y máquinas virtuales anidadas. VMware sólo aprueba una excepción para el uso de una VM anidada en VMware vSphere, y es el uso de vSAN Witness Appliance, que es un tipo de instalación ESXi anidada.
VMware admite la habilitación de Hyper-V en máquinas virtuales para la seguridad basada en virtualización (VBS). Microsoft Virtualization-Based Security es una nueva función de Windows 10 y Windows Server 2016. VMware admite el uso de VBS en máquinas virtuales con Windows a partir de VMware vSphere 6.7. Lea sobre la ejecución de VMware estación de trabajo en una nueva compilación de Windows 10 donde VBS está habilitado por defecto y cómo solucionar los errores relacionados.
Opciones de licencia
Si instala ESXi y otros componentes de vSphere como máquinas virtuales para un entorno anidado, debe obtener la licencia de estos componentes como si los utilizara en servidores físicos. Esta regla es válida para la instalación de hipervisores VMware anidados en cualquier hipervisor. Puede utilizar versiones de prueba de ESXi, vCenter y otros componentes de VMware o instalar ESXi gratuito. Más información sobre las licencias de VMware vSphere y vCenter.
Puede aprovisionar una CPU con varios núcleos de CPU a una máquina virtual que ejecute un ESXi virtual en lugar de aprovisionar varias CPU con un núcleo de CPU cada una, siempre que cumpla las normas de licencia. Considere ajustar el parámetro cpuid.coresPerSocket.
Casos prácticos de la virtualización anidada de VMware
La ventaja de la virtualización anidada es que puede ejecutar varios hipervisores virtuales con máquinas virtuales anidadas en un hipervisor real instalado en una máquina física. Otra ventaja es el ahorro de costes. La virtualización anidada puede utilizarse en muchos escenarios. Veamos las más comunes.
Educación. Puede instalar VMware ESXi en máquinas virtuales para conocer las funciones de VMware vSphere. Puede crear un clúster desplegando una máquina virtual para almacenamiento compartido y varias máquinas virtuales ESXi. A continuación, configure un clúster, cree máquinas virtuales anidadas, realice la migración en vivo de máquinas virtuales y descubra cómo funcionan HA, DRS, DRS de almacenamiento y otras funciones de vSphere. La ventaja de este enfoque es que no es necesario comprar controladores SAS, unidades de disco SAS, conmutadores u otros equipos hasta que se sepa lo suficiente como para tomar una decisión sobre la configuración de hardware necesaria para implantar VMware vSphere. Si su ordenador personal cumple los requisitos, puede utilizarlo para crear un laboratorio doméstico de VMware.
Este enfoque también puede utilizarse para educar a los trabajadores de su organización. Si bloquean una configuración y provocan el fallo de los hosts ESXi virtuales y las máquinas virtuales anidadas, puede recuperar los hosts ESXi virtuales a partir de una copia de seguridad de la máquina virtual. Puede hacer backup de hosts ESXi virtuales y máquinas virtuales anidadas. Pruebe NAKIVO Backup & Replication, una solución de backup y recuperación instantánea totalmente funcional, para proteger sus máquinas virtuales VMware vSphere.
Puede descargar el ebook VMware clustering para obtener más información.
Desarrollo. Si usted o su equipo desarrollan una aplicación para VMware vSphere, pueden utilizar máquinas virtuales anidadas que se ejecuten en servidores virtuales ESXi.
Pruebas. Puede probar sus aplicaciones para VMware vSphere ejecutándose en servidores virtuales ESXi con máquinas virtuales anidadas. Sin embargo, ejecute sus pruebas finales en vSphere en un entorno real para descubrir problemas que pueden depender del hardware físico. Otro uso práctico es probar una nueva versión de un hipervisor VMware en un entorno virtual antes de tomar una decisión sobre la instalación de esta versión del hipervisor en el hardware o la actualización de la versión existente instalada en el hardware. Si nunca ha actualizado componentes de VMware vSphere, es mejor que experimente en un entorno virtual. Puedes probar diferentes escenarios y comprobar nuevas funciones.
Se recomienda hacer un backup de VMware VM antes de actualizar su entorno vSphere para evitar la pérdida de datos y prevenir el tiempo de inactividad si se producen problemas.
Demo. Los responsables de ventas pueden utilizar hosts ESXi virtuales y entornos vSphere virtuales para realizar demostraciones y repasar las funciones del software necesario.
Ejecución de máquinas virtuales VMware en una nube pública. Otro uso práctico de la virtualización anidada es el de los proveedores de servicios gestionados que despliegan máquinas virtuales de distintas plataformas de virtualización en sus nubes públicas.
Puede hacer backup de entornos anidados haciendo backup de máquinas virtuales que ejecutan un hipervisor (huéspedes externos) o haciendo backup de máquinas virtuales anidadas (huéspedes internos). Obtenga más información sobre el backup de VMware VM y la recuperación ante desastres en este libro blanco.
Rendimiento de las máquinas virtuales anidadas
Cuando se ejecuta una máquina virtual en un hipervisor VMware, hay un proceso relacionado con la VM en ejecución en el hipervisor. El proceso consume la RAM física (Random Access Memory) del host en función de la RAM virtual utilizada por la VM. Si ejecutas cinco máquinas virtuales, hay cinco procesos, etc. Cuantos más procesos se ejecuten en un host, más tiempo se necesitará para el cambio de contexto y la programación del procesador físico. Como resultado, aumenta el tiempo de preparación y baja el nivel de rendimiento.
Cuando se utiliza la virtualización anidada de VMware, un proceso en un host físico ESXi contiene un proceso de una VM ESXi, y el ESXi que se ejecuta en la VM contiene múltiples procesos de VMs anidadas que se ejecutan en su interior (en el proceso del host virtual ESXi que es el huésped externo). Por esta razón, las máquinas virtuales anidadas funcionan más lentamente que las máquinas virtuales normales. La magnitud de la degradación del rendimiento depende del rendimiento de su hardware y de la capa de anidamiento.
Herramientas VMware para un hipervisor VMware anidado
ESXi instalado en una máquina virtual requiere VMware Tools. VMware Tools es un conjunto de controladores y utilidades instalados en un sistema operativo invitado. Estas herramientas mejoran el rendimiento de las máquinas virtuales y la experiencia del usuario. VMware Tools ejecutándose en un ESXi virtual (huésped externo) proporciona lo siguiente:
- Información sobre ESXi anidado, que se muestra en VMware vSphere Client: Dirección IP, nombre de host, etc.
- Capacidad para apagar y reiniciar correctamente un ESXi virtual a través de vSphere API y vSphere Client (al hacer clic en los botones correspondientes de la interfaz).
- La capacidad de ejecutar scripts cuando el estado de energía de un host ESXi cambia (encendido, apagado, etc.)
- Compatibilidad con Guest Operations API (antigua VIX API) para operaciones dentro de una VM (consola de un ESXi virtual en este caso).
VMware Tools para ESXi que se ejecuta en una máquina virtual VMware se lanzó por primera vez para vSphere 5.0, 5.1 y 5.5. Las herramientas de VMware para la instalación manual se proporcionan como un paquete VIB para las versiones ESXi 5.x. A partir de VMware vSphere 6.0, VMware Tools incorpora ESX, y ahora no es necesario instalar VMware Tools manualmente en ESXi ejecutándose como una VMware VM.
Puede comprobar el estado de VMware Tools en un ESXi virtual con el comando:
/etc/init.d/vmtoolsd status
Red
La configuración de la red puede ser un reto cuando se configura la virtualización anidada de ESXi. Sin embargo, conocer el principio de funcionamiento de las redes L2 y L3, y los conmutadores virtuales puede simplificar la configuración de red para la virtualización anidada de VMware.
Si desea instalar un hipervisor anidado en ESXi, debe habilitar el modo Promiscuous y las transmisiones Forged en la configuración de un vSwitch. Opcionalmente también puede activar el cambio de dirección MAC. Estas tres opciones están desactivadas por defecto (tienen el estado Rechazar) por razones de seguridad.
Modo promiscuo
El modo promiscuo es una política de seguridad de los switches virtuales que puede configurarse a nivel de vSwitch o de grupo de puertos. El VMkernel y otras interfaces de red conectadas a un grupo de puertos con el modo Promiscuo activado pueden ver el tráfico de red L2 de todos los dispositivos de red que pasan por este vSwitch (un adaptador de red recibe todas las tramas Ethernet IEEE 802.3 a pesar de la dirección MAC de destino definida en las tramas). Por defecto, un adaptador de red sólo recibe tramas dirigidas a este adaptador, mientras que las tramas que tienen otras direcciones MAC de destino se descartan. El modo promiscuo también se puede utilizar para la supervisión de la red y el rastreo/análisis del tráfico con fines de diagnóstico. Cuando el modo Promiscuo está activado, un switch virtual actúa como un hub. Los ajustes a nivel de grupo de puertos pueden anular los ajustes a nivel de vSwitch.
Un conmutador de hardware (físico) aprende las direcciones MAC de los dispositivos de red conectados al conmutador. A diferencia de los conmutadores físicos tradicionales, un conmutador virtual no aprende las direcciones MAC de los controladores de interfaz de red conectados. Esto se debe a que VMware vSphere (ESXi y vCenter) ya conoce las direcciones MAC de las máquinas virtuales que tienen adaptadores de red virtuales conectados a un conmutador virtual. En esta situación, un conmutador virtual sólo reenvía tramas a una máquina virtual si la dirección MAC de destino es la dirección MAC del controlador de interfaz de red (NIC) físico o virtual de ESXi.
Cuando se utiliza la virtualización anidada ESXi, la dirección MAC de destino de una VM NIC (para una VM anidada) difiere de la dirección MAC del host virtual ESXi en el que se ejecutan las VM anidadas. Por esta razón, un switch virtual en un host físico ESXi deja caer estas tramas (si el modo Promiscuo está desactivado).
Modo promiscuo y rendimiento
Cuando se activa el modo promiscuo en un conmutador virtual o grupo de puertos, el rendimiento de la red disminuye. Puede notar este cambio si utiliza la virtualización anidada ESXi para cargas de trabajo intensivas en red que producen grandes cantidades de tráfico de red.
Cambio de dirección MAC y seguridad
La suplantación de dirección MAC se refiere al uso de direcciones MAC falsas en el envenenamiento ARP. Por esta razón, cambiar una dirección MAC por un SO invitado es el punto. La posibilidad de vincular la dirección MAC de un adaptador de red de la VM a la dirección MAC establecida en el archivo de configuración VMX de la VM aumenta la seguridad y reduce el riesgo de ataques de envenenamiento ARP. Estas funciones de VMware permiten alcanzar un nivel de seguridad que no está disponible en los entornos físicos tradicionales. Por eso el cambio de dirección MAC está desactivado por defecto.
Nota: Un vSwitch conoce las direcciones MAC de los adaptadores de red conectados al vSwitch basándose en el mecanismo de notificación en lugar de aprender el tráfico que pasa como con los switches físicos tradicionales.
Forjado transmite
Transmisiones falsificadas es la política de seguridad que repercute en el tráfico saliente generado por una máquina virtual (desde un adaptador de red virtual de una máquina virtual conectado al conmutador virtual). Transmisiones falsificadas es una política similar a la política de cambio de dirección MAC, pero se aplica al tráfico entrante y no al saliente.
Una vez aceptadas las transmisiones falsificadas, un host ESXi permite que una máquina virtual envíe tramas si la dirección MAC efectiva es diferente de la dirección MAC de origen definida en la cabecera de la trama (este hecho también se denomina suplantación de MAC). La dirección efectiva es la dirección MAC establecida por el SO huésped. En el modo de rechazo de transmisiones falsificadas, un host no envía tramas a una VM si la dirección MAC efectiva utilizada por esta VM difiere de la dirección MAC de origen definida en la cabecera. En este caso, un SO invitado no puede identificar que el problema de red está causado por la suplantación de direcciones MAC. Por defecto, las transmisiones falsificadas están configuradas en modo Rechazo.
Veamos un ejemplo. Hay tres máquinas virtuales anidadas ejecutándose en un host virtual ESXi. Cada máquina tiene una dirección MAC única.
ESXi – 00:50:56:DD:DD:DD
Nested VM 1 - 00:50:56:AA:AA:AA
Nested VM 2 - 00:50:56:BB:BB:BB
Nested VM 3 - 00:50:56:CC:CC:CC
Cuando cualquiera de estas máquinas virtuales intenta conectarse fuera del conmutador virtual de un host ESXi virtual a través del adaptador de red del host ESXi virtual, un conmutador virtual conectado a este adaptador de red del host ESXi virtual comprueba la dirección MAC de origen definida en la trama Ethernet enviada por la máquina virtual. La dirección MAC de origen no coincide con la dirección MAC efectiva del host ESXi virtual. Las tramas enviadas desde esta VM se tratan como Transmisiones Falsificadas y se descartan. En este caso, la política de Transmisiones Falsificadas se establece en Rechazar.
En VMware vSphere 6.7, un conmutador virtual distribuido es compatible con las funciones de aprendizaje de direcciones MAC. Significa que a partir de vSphere 6.7, puede utilizar un conmutador virtual distribuido (VDS) v6.6 o superior en lugar de habilitar el modo Promiscuous y Forged transmite en un conmutador virtual estándar para configurar la virtualización anidada de VMware con redes. La macManagementPolicy debe estar habilitada en la configuración del VDS.
Cómo configurar la virtualización anidada de VMware
Con la parte teórica cubierta, ahora podemos pasar a la parte práctica y configurar la virtualización anidada de VMware. En este tutorial, voy a desplegar una máquina virtual que ejecuta ESXi 7.0.3 y ejecutar una máquina virtual Windows anidada en esa máquina virtual ESXi. Utilizo vSphere 6.7 incluyendo ESXi 6.7 en un servidor físico y vCenter 6.7. Este es un ejemplo de uso de la virtualización anidada ESXi cuando se necesita comprobar la última versión de VMware vSphere en el entorno vSphere existente.
Utilizo las siguientes máquinas:
- 192.168.101.205 – un host físico que ejecuta ESXi 6.7. Hay varios almacenes de datos VMFS conectados a este host.
- 192.168.101.103 – VMware vCenter Server ejecutándose en otro host. El nombre de host es vcenter6-7(vcenter6-7.localdomain). Este vCenter Server se utiliza para gestionar el host ESXi (192.168.101.205).
- 192.168.101.131 – Una máquina virtual que ejecuta ESXi 7.0 Actualización 3 (ESXi 7.0.3). El nombre de la máquina virtual es ESXi7-VM.
- 192.168.101.0/24 – es la dirección de la red utilizada para conectar las máquinas físicas y virtuales.
Puede utilizar la misma configuración o utilizar su propia configuración para desplegar un entorno virtual utilizando la virtualización anidada de VMware en su laboratorio.
Cargar la imagen ISO
Necesito subir la imagen ISO de instalación de ESXi 7.0.3 al almacén de datos de ESXi 6.7, que es mi host físico ESXi.
- Abra el cliente VMware vSphere y vaya a Datastores.
- Seleccione el almacén de datos al que cargará el archivo. Selecciono el almacén de datos 11 ubicado en el host ESXi 6.7(192.168.101.205).
- Seleccione la pestaña Archivos.
- Haga clic en Cargar archivos.
- Seleccione el archivo de imagen ISO de instalación de ESXi 7.0.3 en su ordenador y pulse Abrir.
Espere a que el archivo se cargue en el almacén de datos.
Creación de una máquina virtual con hipervisor VMware
Ahora cree una nueva máquina virtual en la que instalará ESXI 7.0.3.
- Vaya a Hosts y Clusters.
- Seleccione el host ESXi necesario(192.168.101.205 en este caso).
- Haga clic en Acciones > Nueva máquina virtual.
Se abrirá un asistente de Nueva Máquina Virtual. Siga los pasos para crear la máquina.
1) Seleccione un tipo de creación
- Haga clic en Crear una nueva máquina virtual.
- Haga clic en Siguiente en cada paso del asistente para continuar.
2) Seleccione un nombre y una carpeta
A continuación, especifique los siguientes parámetros:
- Nombre de la máquina virtual: ESXi7-VM
- Ubicación de la máquina virtual: Datacenter1
Estos parámetros pueden ser diferentes en su infraestructura.
3) Seleccionar un recurso informático
Seleccione el host físico ESXi en el que desea desplegar una máquina virtual ESXi 7. Selecciono 192.168.101.205.
4) Seleccionar almacenamiento
Seleccione un almacén de datos en el que ubicará los archivos VM. Asegúrese de que hay suficiente espacio libre. En este ejemplo selecciono datastore42.
5) Seleccione la compatibilidad
La compatibilidad seleccionada define la versión de hardware de la máquina virtual. La versión superior proporciona más funciones, pero la versión inferior permite ejecutar una máquina virtual en versiones anteriores de VMware ESXi y VMware Workstation. Es posible que deba seleccionar una versión de compatibilidad inferior si tiene previsto migrar una máquina virtual a hosts que ejecuten una versión de hipervisor anterior. Estoy creando una VM en ESX 6.7 y seleccionando ESXi 6.5 y posteriores por compatibilidad (versión 13 de la VM). Recuerde que la virtualización anidada es compatible a partir de la versión 9 del hardware VM.
6) Seleccione un SO invitado
Seleccione los siguientes parámetros.
- Invitado OS Familia: Otros
- Versión del SO huésped: VMware ESXi 6.5 o posterior
Una vez seleccionada la versión de ESXi, aparece el mensaje de advertencia: Este sistema operativo no es compatible. Esto es un recordatorio de VMware de que no se puede solicitar soporte técnico cuando se utiliza ESXi en una máquina virtual si se producen problemas. Ignore este mensaje y continúe con la instalación.
7) Personalizar el hardware
Este paso es importante para la correcta configuración de la virtualización anidada de ESXi. Es necesario configurar el hardware virtual para la nueva máquina virtual.
CPU. Selecciona al menos 2 CPUs. Puede seleccionar varios núcleos por CPU. Seleccione la casilla de verificación Exponer virtualización asistida por hardware al SO invitado para habilitar la virtualización anidada de VMware para esta máquina virtual.
Nota: Si no expone la virtualización asistida por hardware, obtendrá el siguiente error al instalar ESXi en una VM. <Advertencia de virtualización de hardware: La virtualización de hardware no es una función de la CPU, o no está habilitada en el BIOS>. Si aparece este error, no podrá iniciar una máquina virtual anidada en un host virtual ESXi.
Memoria. Selecciona 8 GB de memoria o más. Tenga en cuenta que el propio ESXi necesita 4 GB de memoria para funcionar. Es necesario añadir más de 4 GB de memoria para ejecutar una máquina virtual anidada.
Disco duro. Configure las opciones del disco duro virtual. Establezca el tamaño del nuevo disco duro virtual, que debe cumplir los requisitos de almacenamiento de ESXi 7.0.3 (al menos 32 GB de espacio en disco). Aquí, creo un disco virtual de 40 GB para una máquina virtual para instalar ESXi 7.0.3.
Aprovisionamiento de discos. Seleccione Thin provision. Esta opción permite ahorrar espacio de almacenamiento en el almacén de datos en el que se encuentra la máquina virtual.
- Red. Seleccione la red VM necesaria. Utilizo VMXNET3 como adaptador de red para obtener un rendimiento óptimo.
- Nueva unidad de CD/DVD. Amplíe la sección Nueva unidad de CD/DVD.
- Seleccione Archivo ISO de almacén de datos en el menú desplegable.
- En la línea Medios de CD/DVD, haga clic en Examinar y seleccione el archivo ISO en el almacén de datos.
- Seleccione el archivo de imagen ISO de instalación de ESXi 7.0.3, que cargó previamente, en el almacén de datos.
8) Listo para completar
Compruebe el resumen de configuración de la máquina virtual y, si todo es correcto, pulse Finalizar.
Inicio de la máquina virtual ESXi
Una vez creada la máquina virtual, iníciela. Selecciono la ESXi7-VM en VMware vSphere Client, hago clic con el botón derecho en la VM y, en el menú Acciones, hago clic en Encendido>.
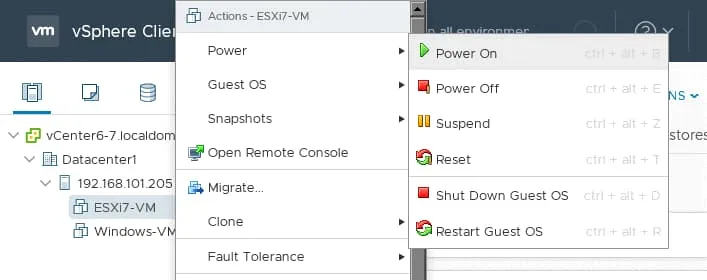
Cuando la VM se haya iniciado, abra la consola de la VM en su navegador web o en el cliente VMware (como VMware Workstation o la aplicación VMware Remote Console) e instale ESXi 7.0.3 como suele instalar ESXi. Configure la dirección IP y el nombre de host en ESXi(192.168.101.131 es la dirección IP utilizada por ESXi7-VM en nuestro tutorial).
Una vez finalizada la instalación de ESXi 7.0.3 en la máquina virtual, puede hacer clic en el nombre de la máquina virtual en VMware vSphere Client y ver la información de la máquina virtual. Como puede ver en la siguiente captura de pantalla, VMware Tools se instaló automáticamente en la máquina virtual ESXi 7.0.3.
Configuración de un conmutador virtual
Antes de crear una máquina virtual anidada en la máquina virtual ESXi externa(192.168.101.131), debemos configurar un conmutador virtual en el host ESXi físico(192.168.101.205). Como se explicó anteriormente en la parte teórica de esta entrada de blog, el modo Promiscuous y las transmisiones Forged deben estar habilitadas en el switch virtual del host ESXi físico para permitir conexiones de red para máquinas virtuales anidadas fuera del host ESXi virtual.
-
- Vaya a Hosts y Clusters en VMware vSphere Client
- Haga clic con el botón derecho en el host ESXi en el que ha instalado la máquina virtual ESXi y haga clic en Ajustes para abrir la configuración de ESXi. Se abre la pestaña Configurar.
- Haga clic en Conmutadores virtuales en la categoría Red.
- A continuación, seleccione el conmutador virtual necesario(vSwitch0 en nuestro caso) y pulse Editar.
- Configure las políticas de seguridad para el conmutador virtual. Seleccione Aceptar para el modo Promiscuo, los cambios de dirección MAC y las transmisiones falsificadas. Pulsa OK para guardar los ajustes y cerrar la ventana.
El conmutador virtual está ahora configurado para la virtualización anidada ESXi.
Creación de un almacén de datos en una máquina virtual ESXi
Cuando creé la máquina virtual ESXi 7.0.3, creé un disco virtual de 40 GB para la instalación de ESX. Debido a la nueva distribución de particiones en ESXi 7, se crea la partición VMFSL y no hay espacio para la partición VMFS que debe utilizarse para crear un almacén de datos en discos pequeños (menos de 128 GB). Por esta razón, no puedo almacenar VMs en el disco virtual utilizado para instalar ESXi 7.0.3 en esta VM, y necesito crear un segundo disco virtual para mi VM ESX7.
La partición VMFSL se utiliza para almacenar datos del SO ESXi, la consolidación del coredump, herramientas y scratch. Se crea un almacén de datos VMFS en la partición adicional del disco del sistema si el tamaño del disco es superior a 128 GB.
Vamos a crear el segundo disco virtual para la ESXi7-VM. Utilizaré este disco virtual para el almacén de datos VMFS en el host virtual ESXi. Para ello, apague la máquina virtual ESXi7 antes de añadir el disco virtual.
- Vaya a VMware vSphere Client y seleccione la ESXi7-VM.
- Haga clic con el botón derecho del ratón en el nombre de la máquina virtual y, en el menú que se abre, haga clic en Editar ajustes.
- En la ventana Editar ajustes, haga clic en Añadir nuevo dispositivo y seleccione Disco duro. A continuación, configure las nuevas opciones del disco duro.
Selecciono la siguiente configuración:
- Tamaño del disco: 30 GB
- Tipo: Disposición delgada
Pulse OK para guardar la configuración de la máquina virtual y cierre la ventana.
Una vez creado el segundo disco virtual en ESXi7-VM, inicie la VM. A continuación, conéctese a ESXi 7.0.3 que se ejecuta en la máquina virtual(192.168.101.131) en un navegador web e inicie sesión en VMware Host Client.
Vaya a Almacenamiento en el panel Navegador y haga clic en Nuevo almacén de datos.
1) Nombre del almacén de datos
Seleccione Crear un nuevo almacén de datos VMFS e indique un nombre para el nuevo almacén de datos, por ejemplo, ds-nested01. Haga clic en Siguiente en cada paso para continuar.
2) Seleccionar las opciones de partición
Como sólo hay un disco virtual libre, se selecciona este disco de 30 GB. Seleccione Usar disco completo y VMFS 6 en las listas desplegables correspondientes.
3) Listo para completar
Compruebe el resumen de configuración del almacén de datos y pulse Finalizar.
Se crea un almacén de datos. Puede utilizar este almacén de datos para almacenar una máquina virtual anidada (por ejemplo, una máquina virtual que ejecute Windows) en un hipervisor virtual VMware, es decir, ESXi 7.0.3 en mi caso.
Carga de la imagen ISO para la máquina virtual anidada
Casi hemos terminado los preparativos para crear una VM anidada en un host virtual ESXi para explicar cómo configurar la virtualización anidada de VMware en la práctica. Vamos a instalar Windows XP en la VM anidada porque este sistema operativo es ligero, y el rendimiento debería ser suficiente en un entorno anidado. Ten en cuenta los aspectos de seguridad y utiliza la última versión de Windows. Puede instalar cualquier otro sistema operativo invitado compatible (un sistema operativo invitado para el que se proporcionen VMware Tools). Para instalar un sistema operativo Windows como invitado, necesitamos utilizar el archivo de imagen ISO de instalación de Windows. La idea es arrancar el instalador del SO e instalar un SO invitado en la VM anidada.
Existen dos vías principales para cargar la imagen ISO de instalación de Windows.
- Cargue la imagen ISO en el almacén de datos del host virtual ESXi (el almacén de datos de 30 GB de la máquina virtual ESXi 7.0.3, cuya IP es 192.168.101.131 en mi caso). Seleccione esta opción para utilizar la imagen ISO del almacén de datos en los ajustes de la unidad de CD/DVD de la máquina virtual de Windows anidada.
- Cargue la imagen ISO en el almacén de datos de un host ESXi físico. Monte esta imagen ISO en la unidad de CD/DVD de la máquina virtual ESXi7 en los ajustes de la máquina virtual ESXi7-VM. Seleccione Dispositivo host en los ajustes de VM de la VM Windows XP anidada al crear una nueva VM anidada. La opción Dispositivo host para una unidad de CD/DVD utilizada por una VM activa el modo pass-through y conecta una VM a una unidad de CD/DVD física del host ESXi físico. Como nuestro host ESXi 7.0.3 es virtual en un caso de virtualización anidada de VMware, la opción Host device conecta la unidad virtual de CD-DVD de la ESXi7-VM a la unidad virtual de CD/DVD de una VM anidada.
La ventaja del segundo método es que no necesita utilizar el espacio del almacén de datos de la máquina virtual ESXi, puede almacenar todas las imágenes ISO en una única ubicación y el rendimiento general debería ser ligeramente mejor. En este tutorial utilizaré el segundo método para explicar la configuración de la virtualización anidada de ESXi.
Cargue el archivo de imagen ISO de instalación de Windows XP en el almacén de datos(datastore11 en nuestro caso) tal y como hizo con el archivo de imagen ISO de ESXi 7.0.3 en vSphere Client.
- Vaya a Almacenes de datos.
- Seleccione el almacén de datos necesario.
- Haz clic en la pestaña Archivos.
- Haga clic en Cargar archivos.
- Seleccione el archivo ISO necesario, pulse Abrir y espere hasta que el archivo ISO se cargue en el almacén de datos.
Edite los ajustes de la ESXi7-VM (para ello utilizamos VMware vSphere Client).
- Seleccione la unidad de CD/DVD 1.
- Seleccione la opción Archivo ISO de almacén de datos.
- Haga clic en Examinar en la sección Medios de CD/DVD y seleccione la imagen ISO de Windows ubicada en el almacén de datos.
- Asegúrese de que estas casillas están seleccionadas: Conectado, Conectar al encender.
Creación de una máquina virtual anidada
Inicie sesión en la interfaz web de VMware Host Client para un host virtual ESXi 7(192.168.101.131 en mi caso).
Vaya a Máquinas Virtuales en el panel Navegador y haga clic en Crear / Registrar VM.
Se abre un asistente de nueva máquina virtual en VMware Host Client.
1) Seleccione el tipo de creación
Seleccione Crear una nueva máquina virtual. Pulse Siguiente en cada paso del asistente para continuar.
2) Seleccione un nombre y un SO invitado
Especifique un nombre único para una máquina virtual y un sistema operativo. Selecciono los siguientes parámetros.
- Nombre de la máquina virtual: WindowsXP
- Compatibilidad: Máquina virtual ESXi 7.0 U2
- Familia de SO invitados: Windows
- Versión del SO huésped: Microsoft Windows XP Professional (32 bits)
Si desea instalar otro SO invitado en una VM, seleccione el SO apropiado en las opciones.
3) Seleccionar almacenamiento
Seleccione el almacén de datos que ha creado anteriormente en el host virtual ESXi. Selecciono ds-nested01 para almacenar archivos VM.
4) Personalizar ajustes
Configure el hardware de la máquina virtual y las opciones adicionales de la máquina virtual.
Selecciono:
- CPU: 1 CPU
- Memoria: 512 MB de RAM (seleccione hasta 3,3 GB de RAM para Windows XP 32 bits)
- Disco duro: 8 GB
- Aprovisionamiento de discos: Aprovisionamiento fino
Unidad CD/DVD 1: Dispositivo host
Puede dejar los valores predeterminados para los demás ajustes.
5) Listo para completar
Compruebe la configuración de la máquina virtual anidada y, si todo es correcto, pulse Finalizar.
Encienda la máquina virtual anidada en ESXi 7.0.3. La máquina virtual debería arrancar desde la imagen ISO montada en la máquina virtual ESXi 7.0.3. Instale un sistema operativo invitado en la máquina virtual anidada. Puede hacer clic en la vista previa de la pantalla VM para abrir una consola VM e interactuar con el SO invitado en la interfaz web.
Una vez que haya instalado un sistema operativo invitado en la máquina virtual anidada, instale VMware Tools. Si su distribución de ESXi no contiene imágenes ISO con VMware Tools, puede descargar imágenes de instalación de VMware Tools desde el sitio web oficial de VMware. Lea este artículo para obtener información detallada sobre la instalación de VMware Tools.
Después de instalar VMware Tools, su red para una VM anidada debería funcionar correctamente. Intente hacer ping a una VM anidada desde su host ESXi físico y viceversa.
Clonación de máquinas virtuales ESXi
Después de configurar ESXi en una máquina virtual, puede que necesite desplegar más máquinas virtuales ESXi en su servidor ESXi físico. También puede desplegar un vCenter Server Appliance anidado y una VM con almacenamiento compartido (por ejemplo, FreeNAS) para probar diversas funciones de vSphere, incluidas las funciones de clustering.
Siempre puede instalar ESXi en una nueva máquina virtual desde cero, pero es posible que tenga que realizar esta operación de forma rutinaria si necesita desplegar varias máquinas virtuales ESXi idénticas. Por eso una mejor solución es configurar una VM ESXi y clonar esta VM. Sin embargo, es necesario seguir algunos pasos adicionales para crear clones de máquinas virtuales que funcionen correctamente.
- Cambie la dirección MAC del VMkernel ejecutando el comando en ESXCLI.
esxcli system settings advanced set -o /Net/FollowHardwareMac -i 1 - Elimine el registro UUID de esx. conf porque los valores UUID deben ser únicos en los hosts.
El registro UUID del sistema se almacena en /etc/vmware/esx.conf - Abra este archivo y elimine la línea que empieza por /system/uuid
- Apague la máquina virtual ESXi original. Ahora puede clonar la máquina virtual ESXi. Se genera un nuevo UUID la próxima vez que encienda una máquina virtual (incluidos los clones de máquinas virtuales). Una vez que haya encendido los clones ESXi VM, cambie los ajustes de red en ellos (direcciones IP, nombres de host, etc.).
Ahora ya sabe cómo utilizar la virtualización anidada de VMware en la práctica y cómo implementar un entorno virtual con la virtualización anidada de ESXi. Puede utilizar la misma idea para desplegar entornos anidados con otros hipervisores.
La virtualización anidada en VMware Workstation se explica con más detalle en las entradas del blog sobre VMware home lab 6.7 y VMware home lab 7.0.
También puede leer acerca de la virtualización anidada para Hyper-V y cómo instalar ESXi en una máquina virtual Hyper-V.
Obtenga más información sobre la seguridad basada en la virtualización de Hyper-V y sobre cómo resolver el error VMware doesn’t support nested virtualization on this host (VMware no admite la virtualización anidada en este host ). Puede implementar Hyper-V en una máquina virtual que se ejecute en ESXi y ejecutar máquinas virtuales anidadas en un servidor Hyper-V virtual.
Conclusión
La virtualización anidada es una función que permite ejecutar máquinas virtuales dentro de otras máquinas virtuales. Esta entrada de blog cubría la virtualización anidada de VMware y explicaba cómo desplegar un host virtual ESXi con una VM Windows anidada. Los pasos más importantes de la configuración de la virtualización anidada ESXi son exponer la virtualización asistida por hardware a un hipervisor invitado y configurar las políticas de seguridad en un conmutador virtual para el correcto funcionamiento de la red. Puede hacer backup de VMs de hipervisor y VMs anidadas que se ejecutan en VMs ESXi como de costumbre. Si busca una copia de seguridad fiable de VMware VM, pruebe NAKIVO Backup & Replication.