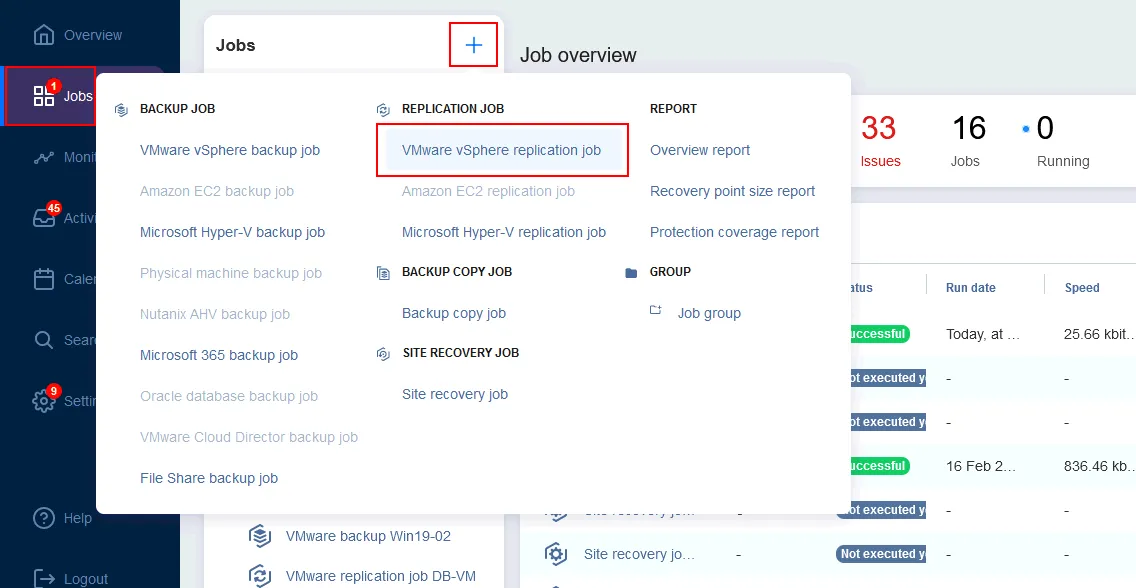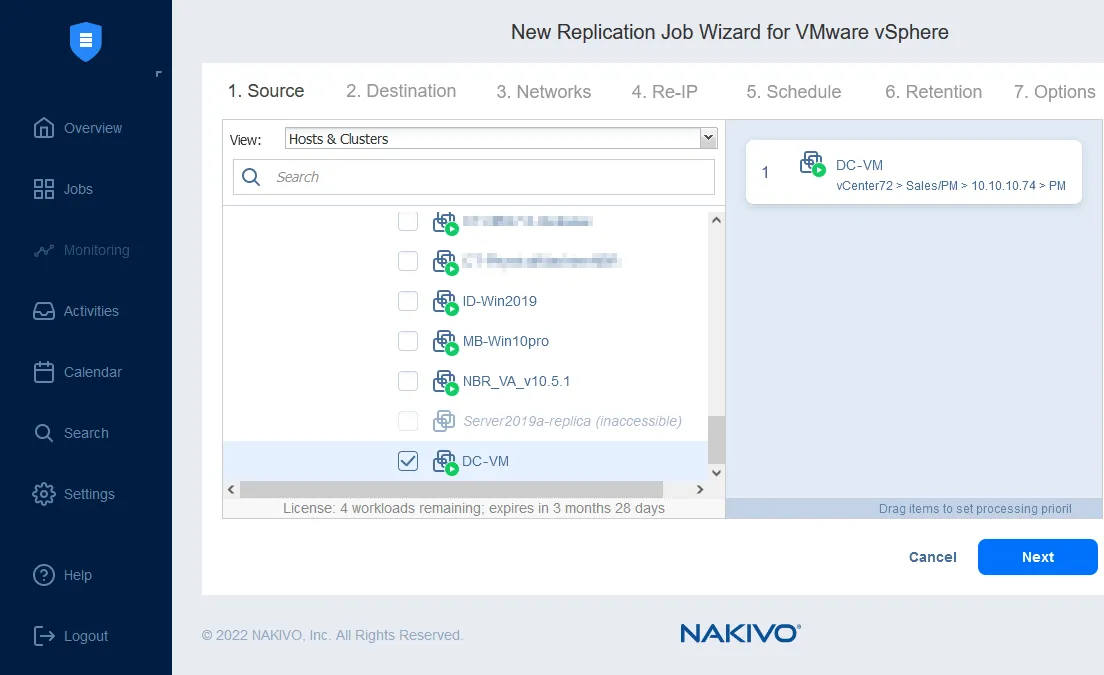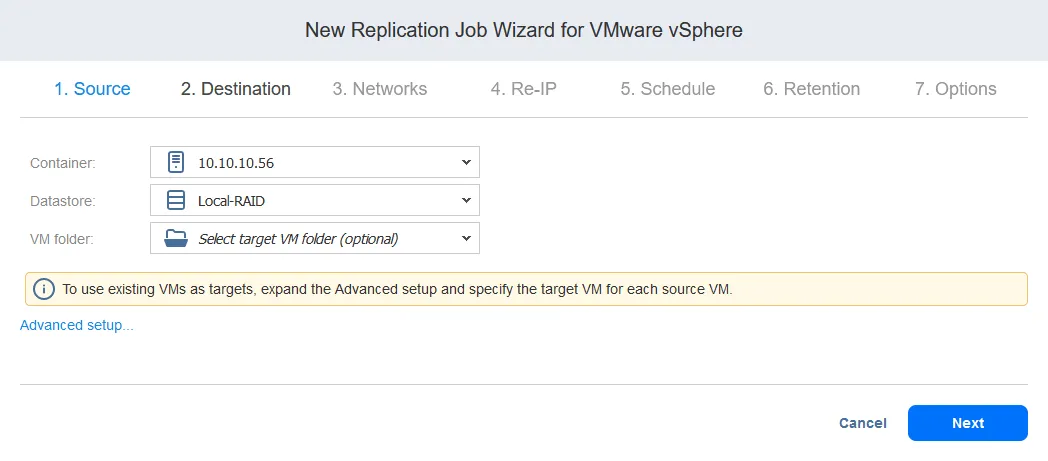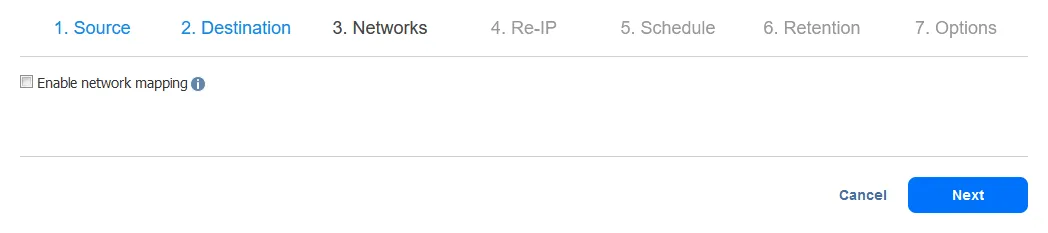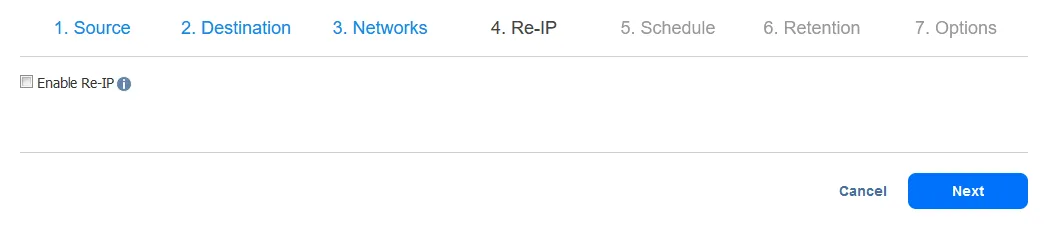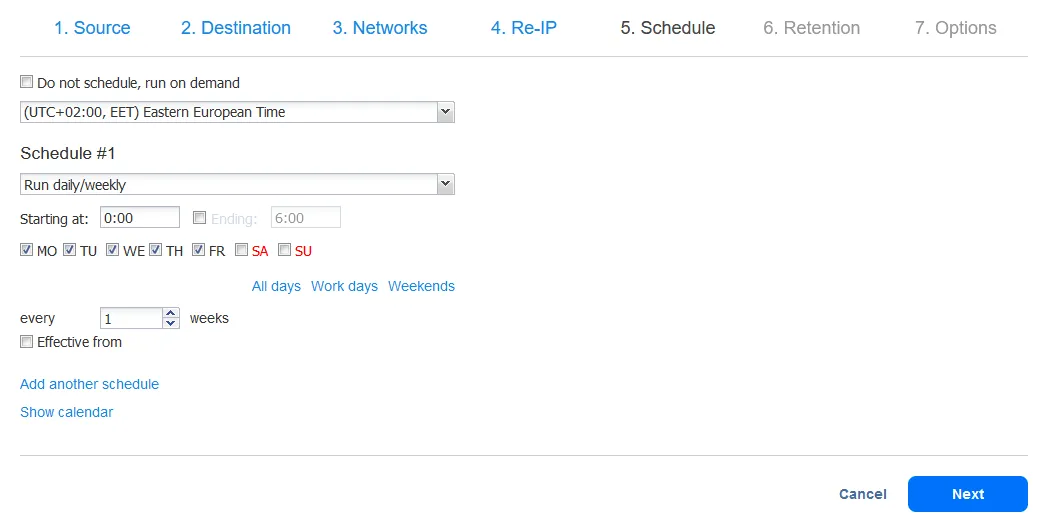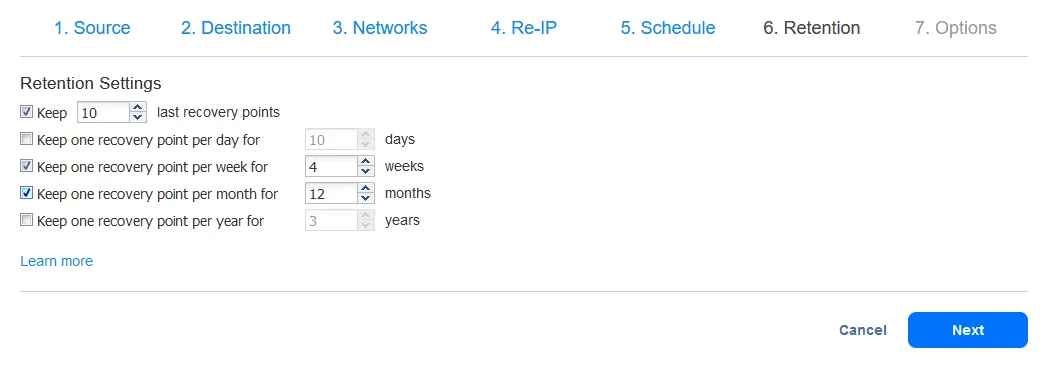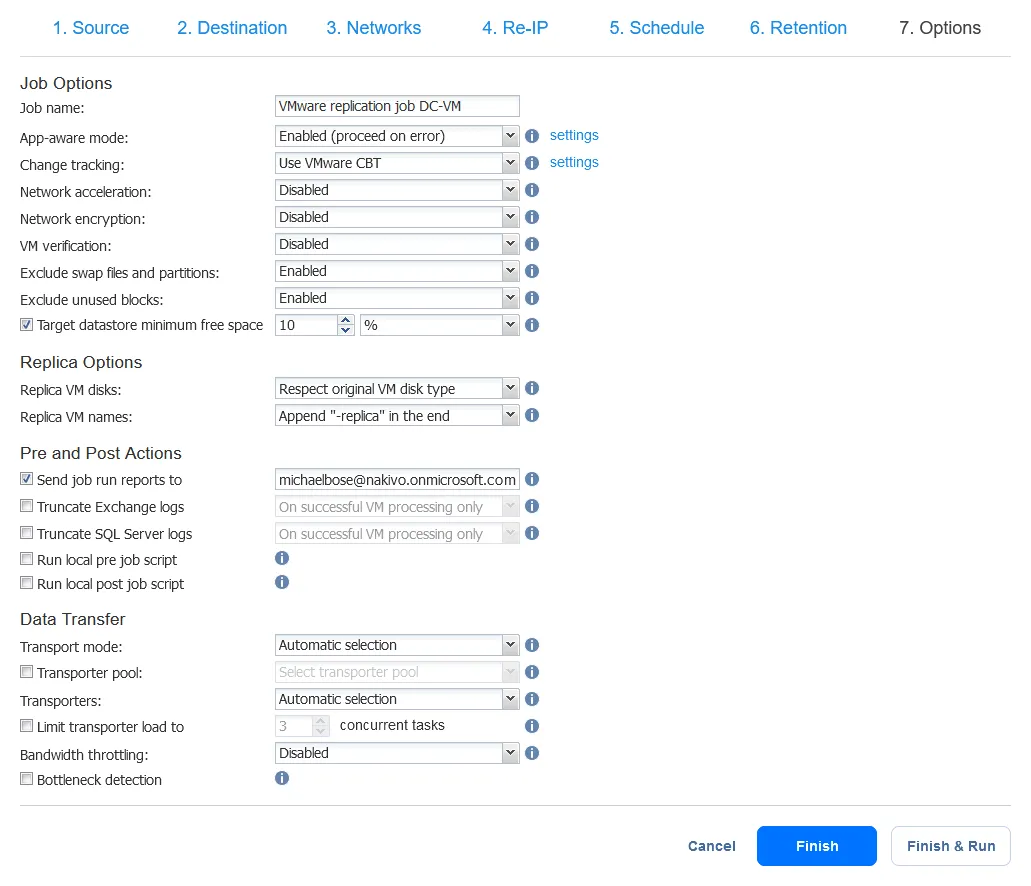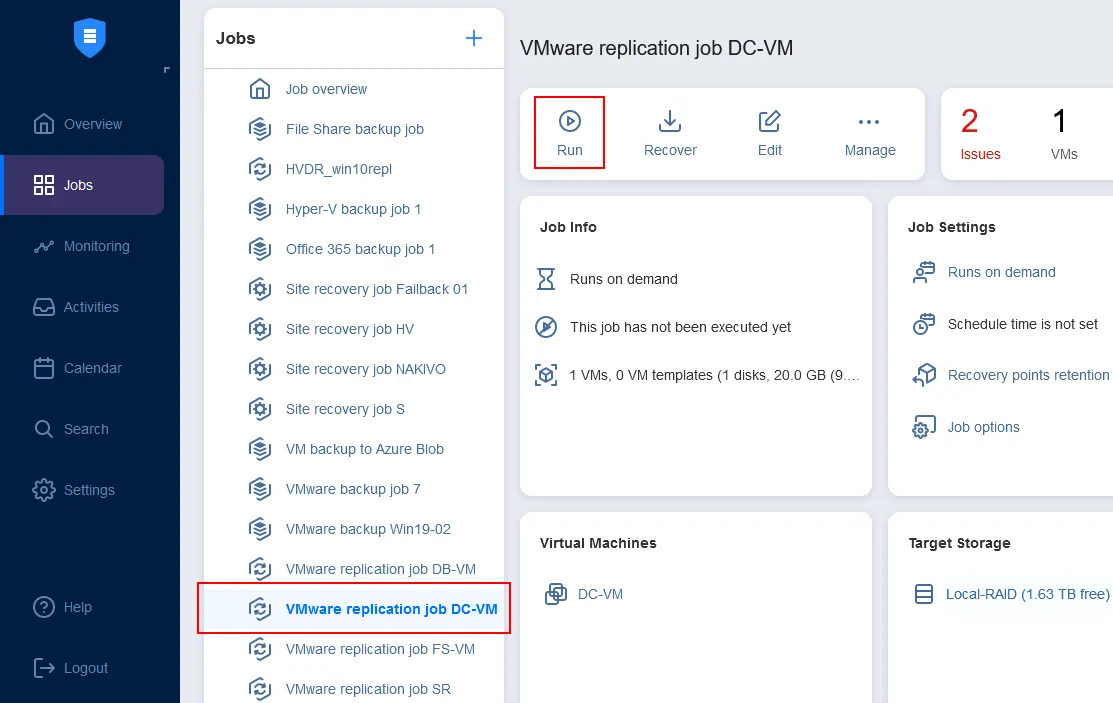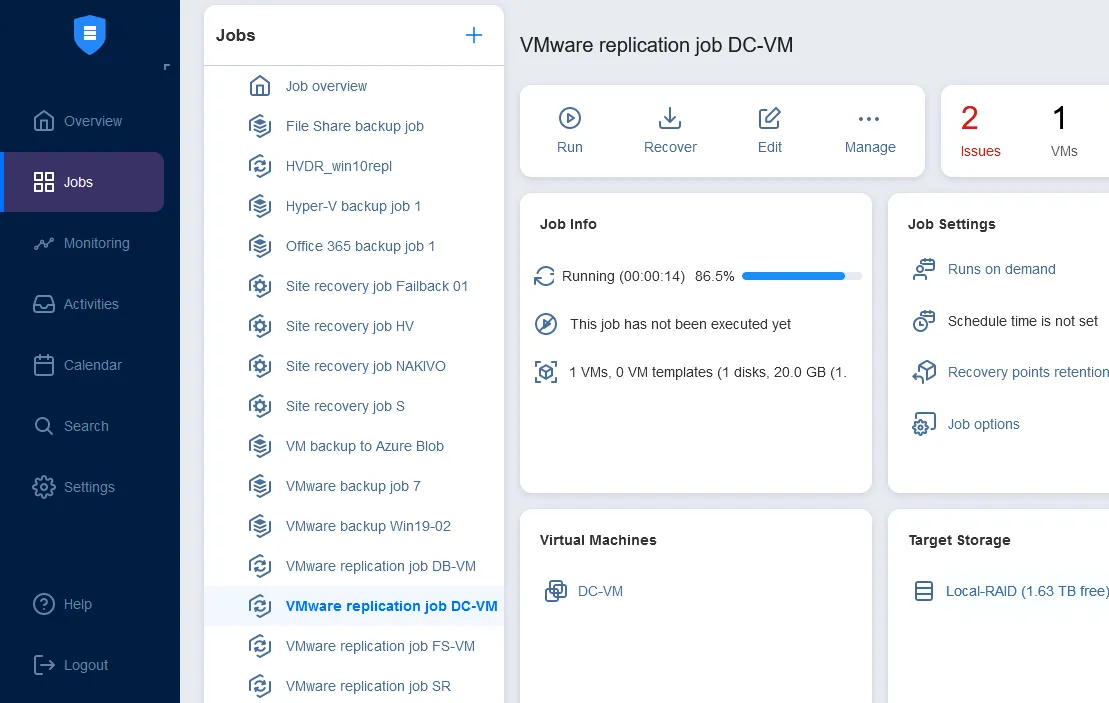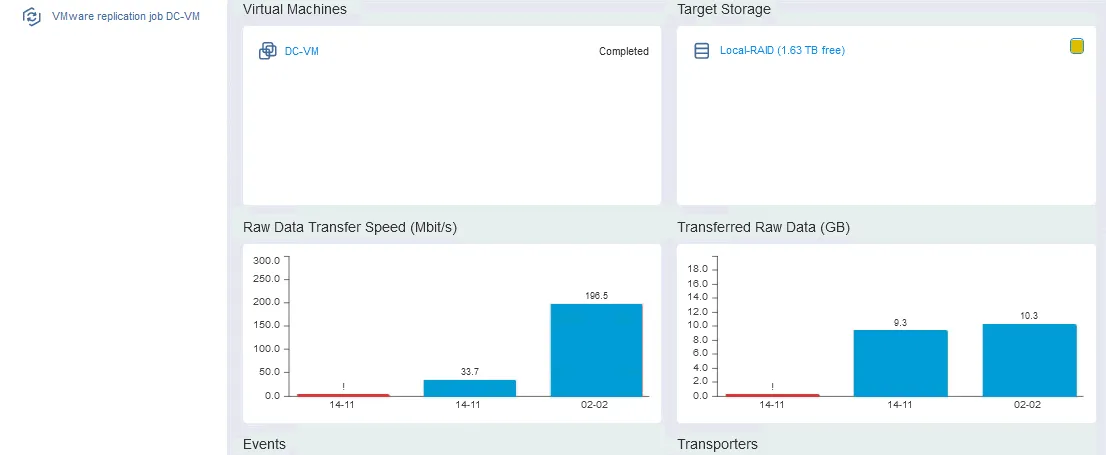Replicación de VMware usando NAKIVO Backup & Replication
La replicación de VMware se utiliza principalmente para proteger los datos de las máquinas virtuales (VM) y restaurar las cargas de trabajo con un tiempo de inactividad mínimo tras un incidente imprevisto. Existen diferentes métodos para crear una réplica de VM en VMware vSphere.
Esta entrada del blog muestra cómo replicar una máquina virtual de VMware vSphere utilizando NAKIVO Backup & Replication, una solución completa de backup y recuperación ante desastres para entornos virtuales, así como para máquinas físicas, cargas de trabajo en la nube y datos de SaaS.
Qué es la replicación de VMware
La replicación de VMware es el proceso de crear una copia idéntica, es decir, una réplica, de una máquina virtual de producción (primaria) en un host ESXi de destino. Este host ESXi de destino puede estar ubicado localmente o en un sitio secundario remoto (replicación externa).
Una réplica de VM permanece en estado de apagado y no consume recursos adicionales. En caso de desastre que provoque la caída de la máquina virtual principal, por mantenimiento planificado o por migración de la máquina virtual, basta con encender la réplica y realizar la conmutación por error. Una réplica VM permite recuperar casi instantáneamente un servicio interrumpido. Así, los tiempos de recuperación con la replicación de VM son drásticamente mejores en comparación con los de restauración a partir de los backups de VM. Para sacar el máximo partido de la replicación y garantizar tiempos de recuperación breves, siga las prácticas recomendadas de replicación de máquinas virtuales utilizadas en entornos VMware vSphere y Microsoft Hyper-V.
Cuando el host o sitio primario vuelva a funcionar, basta con realizar una conmutación por error de la máquina virtual secundaria al sitio primario y reanudar las operaciones.
Replicación de VMware en NAKIVO Backup & Replication
Las funciones de replicación de VMware vSphere de la solución de NAKIVO pueden garantizar la disponibilidad de datos y servicios críticos tras los distintos incidentes que puedan producirse en un centro de datos:
- Fallo crítico de la máquina virtual o incluso pérdida debido a una mala actualización del sistema operativo, un ataque malicioso o un borrado accidental.
- Fallo del almacén de datos del host o del propio host como consecuencia de una pérdida de alimentación, un mal funcionamiento del hardware o un incendio.
- Catástrofes naturales, como terremotos, inundaciones, tornados, huracanes o tifones.
Con la solución de NAKIVO, puede crear hasta 30 puntos de recuperación para cada réplica de máquina virtual. La solución crea un punto de recuperación utilizando la tecnología de instantáneas nativa de VMware vSphere para tomar una instantánea de la máquina virtual de origen y utilizar la instantánea para crear una réplica coherente de la máquina virtual. Tras la creación de una réplica completa inicial, la solución sólo puede crear réplicas incrementales y copiar únicamente los datos modificados desde el proceso de replicación anterior.
Cómo crear una réplica VMware VM con la solución de NAKIVO
Veamos ahora los pasos para la replicación de VMware en NAKIVO Backup & Replication.
Creación de un job de replicación
Abra la interfaz web de NAKIVO Backup & Replication en su navegador. En la pantalla Jobs, haga clic en Create > VMware vSphere replication job.
Nota: En este tutorial, estamos creando una réplica de una máquina virtual VMware vSphere. Los siguientes pasos son los mismos para un job de replicación de Amazon EC2 o un job de replicación de Microsoft Hyper-V.
Debe seguir todos los pasos del Asistente para nuevo job de replicación para VMware vSphere.
- Seleccione una o varias máquinas virtuales que desee replicar (marque la casilla situada a la izquierda de la máquina virtual). En este caso, DC-VM va a ser replicado. Haga clic en Siguiente.
- Establezca los parámetros del host de destino y de la máquina virtual de destino:
- Contenedor: Seleccione el contenedor al que replicar la máquina virtual. Puede ser la misma ubicación que la máquina virtual original, otro host ESXi o incluso un host externo.
- Almacén de datos: Seleccione el almacén de datos de destino para la réplica VM de entre los disponibles en la lista.
- Carpeta VM: Este es un elemento opcional que puede seleccionar si almacena VM en carpetas de VM específicas en vCenter.
- En el paso Redes, puede activar el mapeo de la red y definir las reglas de mapeo de la red para el job de replicación. El mapeo de la red es útil si las redes utilizadas por las máquinas virtuales en el sitio de destino (DR) difieren de las del sitio de origen (que suele ser el caso).
También puede configurar el mapeo de la red más adelante al configurar las acciones de conmutación por error o recuperación para el job de Site Recovery. Lea nuestra guía de conmutación por recuperación de máquinas vir tuales para obtener información más detallada sobre el mapeo de la red y la configuración de Re-IP.
Haga clic en Siguiente cuando esté listo para continuar.
- También puede configurar Re-IP si las direcciones IP utilizadas por las máquinas virtuales en el sitio de origen y el sitio de destino son diferentes. Haga clic en Siguiente para continuar.
- Configure las opciones de programación del job de replicación. Puede configurar el job de replicación para que se ejecute inmediatamente después de la finalización de otro job, periódicamente (por ejemplo, cada 2 horas o cada 5 días), diariamente/semanalmente (por ejemplo, a las 14:00 todos los días laborables o todos los domingos por la mañana) o mensualmente/año. El panel de control Calendar puede ayudarle a programar jobs con una visión general de su programación fácil de usar.
- La solución permite configurar los ajustes de retención para un job de replicación utilizando el esquema de retención abuelo-padre-hijo. Marque las casillas apropiadas e introduzca los valores correctos, luego haga clic en Siguiente cuando esté listo.
- Definir opciones de job de replicación. En este paso, puede activar el modo App-aware, la limitación del ancho de banda específica del job, el seguimiento de cambios de bloque para máquinas virtuales de VMware vSphere (si está replicando una máquina virtual de Hyper-V, utilizaría el seguimiento de cambios de resiliencia o RCT de Microsoft) y otras opciones.
- Apéndice: Puedes dejar el apéndice por defecto para que se añada al nombre de la VM original (es decir, «-replica»), o cambiar el valor según necesites. También puede especificar dónde debe añadirse el apéndice: después o antes del nombre de la MV original.
- Dejar los nombres de las réplicas como están: Esta opción significa que el nombre de la réplica VM sigue siendo el mismo que el nombre de la VM original.
- Introducir nombres de réplica personalizados: Con esta opción, puede especificar un nombre completamente nuevo para la VM replicada.
Nota: También puede crear réplicas de VMware directamente a partir de backups. De este modo, la solución NAKIVO no utiliza recursos del entorno de producción y no necesita crear una instantánea de la máquina virtual de origen. Consulte este vídeo para obtener una guía más detallada:
Ejecución de un job de replicación
Si no hizo clic en Finalizar & Ejecutar durante el paso Opciones , puede comprobar y ejecutar el job de replicación creado desde el panel de Jobs :
- Vaya al panel de Jobs y seleccione el job de replicación que acaba de crear.
- En la sección Máquinas Virtuales, verifique el nombre de la VM original, que será replicada, y en la sección Almacenamiento de Destino, seleccione el almacenamiento de destino para los discos de réplica de la VM.
- Haga clic en Ejecutar en la barra de resumen. Entonces podrás ver el progreso de la ejecución del job. Tenga en cuenta que el modo VMware HotAdd está activado en nuestro caso para acelerar la transferencia de datos y ahorrar recursos de red.
Si el job de replicación finaliza correctamente, verá la velocidad de este job en el widget Velocidad (MB/s) y la cantidad de datos brutos transferidos al almacenamiento de destino en el widget Datos transferidos (GB).
Veamos ahora cómo se muestra la réplica en el inventario de vCenter. Vaya al contenedor de destino de la réplica en vCenter y encontrará su réplica con el nombre especificado. En nuestro caso, es DC-VM-replica.
Nota: Si ve una notificación de advertencia junto al nombre de la réplica en vCenter, no se preocupe. La notificación significa que tiene direcciones MAC idénticas para la réplica de la VM y la VM original (fuente).