VMware o VirtualBox: Comparación completa de productos de virtualización
Oracle y VMware son líderes en el suministro de soluciones de virtualización en el sector informático moderno. El hipervisor de Oracle para ejecutar máquinas virtuales (VM) es VirtualBox. VMware dispone de varios productos para ejecutar máquinas virtuales en distintos casos de uso práctico, como VMware vSphere ESXi y Workstation. Ambas plataformas son rápidas y fiables e incluyen una amplia gama de funciones interesantes. Siga leyendo para conocer todas las diferencias y saber en qué casos rinde mejor cada uno de los productos de Oracle y VMware.
Tabla comparativa VirtualBox vs VMware
Empecemos con un resumen de las características más importantes de Oracle VirtualBox frente a los productos de virtualización de VMware (Workstation Player, Workstation Pro, Fusion Player, Fusion Pro y ESXi). Cada punto de la tabla se tratará con más detalle en las secciones siguientes.
|
Oracle |
VMware |
|||||
|
VirtualBox 7.0.6 |
Player 17 |
Workstation 17 |
Fusion 13 (Player) |
Fusion Pro 13 |
ESXi 7.0 |
|
|
Tipo de hipervisor |
2 |
2 |
2 |
2 |
2 |
1 |
|
Licencias |
Gratis / desde 50 $ por usuario |
Gratuito / 150 |
Desde 200 |
$150 |
$200 |
Gratuito/Pagado (desde 577 $) |
|
Virtualización |
Hardware + Software |
Hardware |
Hardware |
Hardware |
Hardware |
Hardware |
|
Sistema operativo anfitrión |
Linux, Windows, Solaris, macOS, FreeBSD |
Linux, Windows |
Linux, Windows |
macOS |
macOS |
— |
|
Invitado OS |
Linux, Windows, Solaris, FreeBSD, macOS |
Linux, Windows, Solaris, FreeBSD |
Linux, Windows, Solaris, FreeBSD |
Linux, Windows, Solaris, FreeBSD, macOS |
Linux, Windows, Solaris, FreeBSD, macOS |
Linux, Windows, Solaris, FreeBSD |
|
Carpetas compartidas |
Sí |
Sí |
Sí |
Sí |
Sí |
No |
|
Portapapeles compartido |
Sí |
Sí |
Sí |
Sí |
Sí |
Limitado |
|
Arrastre & Drop |
Sí |
Sí |
Sí |
Sí |
Sí |
No |
|
Modo sin fisuras/Unidad |
Windows, Linux, Solaris |
Windows |
Windows |
Windows |
Windows |
No |
|
Instantáneas de máquinas virtuales |
Sí |
No |
Sí |
Sí |
Sí |
Sí |
|
USB para máquinas virtuales |
USB 2.0 y USB 3.0 con paquete de ampliación |
Fuera de la caja |
Fuera de la caja |
Fuera de la caja |
Fuera de la caja |
Fuera de la caja |
|
Gráficos 3D en máquinas virtuales |
DirectX 9, OpenGL 3.0 |
DirectX 11, OpenGL 4.3 |
DirectX 11, OpenGL 4.3 |
DirectX 11, OpenGL 4.3 |
DirectX 11, OpenGL 4.3 |
DirectX 11, OpenGL 4.3 |
|
Memoria de vídeo VM máxima |
128 MB |
2 GB |
2 GB |
2 GB |
2 GB |
2 GB |
|
Formato de disco virtual |
VDI, VMDK, VHD, HDD*. |
VMDK |
VMDK |
VMDK |
VMDK |
VMDK |
|
Compatibilidad con clones vinculados |
Sí |
No |
Sí |
No |
Sí |
No* |
|
Compatibilidad con almacenamiento compartido |
iSCSI, NFS, SMB (CIFS) |
No* |
No* |
No* |
No* |
iSCSI, NFS, canal de fibra |
|
Migración de máquinas virtuales |
Sí (teletransporte) |
No |
No |
No |
No |
Sí (vMotion) |
|
Gestión centralizada |
PhpVirtualBox |
No |
No |
No |
No |
vCenter |
|
Cifrado de máquinas virtuales |
Sí, con Ext. Paquete |
Sí (limitado) |
Sí |
Sí (limitado) |
Sí |
Sí |
|
Globo de memoria |
Sí |
– |
Sí |
Sí |
Sí |
Sí |
|
Agrupación |
No |
No |
No |
No |
No |
Sí |
¿Qué son los tipos de hipervisor?
Un hipervisor es un producto de software que permite crear y ejecutar varias máquinas virtuales (máquinas huésped) en una única máquina física (máquina anfitriona). Esto ofrece varias ventajas, como la agilidad y el ahorro de recursos. El uso de un hipervisor simplifica la copia de máquinas de un servidor a otro y la distribución de recursos de hardware entre las máquinas virtuales.
Los hipervisores abstraen el software de las máquinas físicas de los recursos de hardware subyacentes. Las máquinas virtuales creadas están lógicamente aisladas entre sí y son independientes de la máquina física subyacente.
Existen dos tipos de hipervisores:
- Tipo 1 hipervisores, o hipervisores nativos, pueden ejecutarse en bare metal accediendo directamente al hardware. No requieren un sistema operativo (SO) subyacente porque el hipervisor funciona como sistema operativo en este caso.
- Ideal para: grandes entornos de producción
- Ejemplos: VMware ESXi
- Tipo 2 Los hipervisores se ejecutan en sistemas operativos host existentes como una aplicación y también se denominan hipervisores alojados. Proporcionan servicios de virtualización coordinando las peticiones de CPU, memoria, disco y otros recursos de entrada/salida a través del SO anfitrión.
- Ideal para: ejecutar máquinas virtuales en ordenadores personales
- Ejemplos: Oracle VirtualBox, VMware Workstation, VMware Player y VMware Fusion.
Pensamientos
- Si su entorno requiere el máximo rendimiento, elija un hipervisor de tipo 1.
- Si necesita ejecutar máquinas virtuales en un ordenador con un sistema operativo instalado como Linux, Windows o macOS, elija un hipervisor de tipo 2.
Modelos de licencia: Oracle VirtualBox frente a VMware
Oracle VirtualBox es un producto de software libre distribuido bajo la Licencia Pública General de GNU, versión 2 (GPLv2). La última versión de VirtualBox disponible en el momento de escribir estas líneas es VirtualBox 7.0.6.
También existe VirtualBox Extension Pack, que es gratuito para evaluación, uso personal o fines educativos (distribuido bajo la licencia VirtualBox Extension Pack Personal Use and Evaluation License), pero es necesario adquirir una licencia VirtualBox Enterprise License para uso comercial. VirtualBox Extension Pack es un paquete de código cerrado que añade algunas funciones adicionales al producto, como compatibilidad con USB2.0/3.0, VirtualBox RDP, arranque PXE, cifrado del disco de la máquina virtual (debe instalarse en un sistema operativo anfitrión) y otras funciones.
VMware Workstation Player (antes VMware Player) es gratuito para uso personal, educativo y no comercial. Las empresas y organizaciones sin ánimo de lucro deben obtener una licencia comercial de Workstation Player por unos 150 dólares (en el momento de escribir estas líneas), que permitiría ejecutar las máquinas virtuales restringidas creadas en Workstation Pro/Fusion y ofrece mayor compatibilidad con las instalaciones masivas.
VMware Workstation Pro (antes VMware Workstation) puede evaluarse gratuitamente durante 30 días. Por lo general, hay que comprar una licencia de estación de trabajo Pro por unos 200 dólares (en el momento de escribir estas líneas). A diferencia de Workstation Player, que sólo incluye funciones básicas, Workstation Pro incluye el conjunto completo de funciones de virtualización para ordenadores de sobremesa.
VMware Fusion es el equivalente de VMware Workstation pero para ordenadores con sistemas operativos macOS. Existen dos ediciones de VMware Fusion: VMware Fusion Player (unos 150 dólares) y VMware Fusion Pro (unos 200 dólares). Fusion Pro incluye funciones de nivel empresarial ligeramente superiores a las de Fusion Player, que está pensado principalmente para usuarios domésticos.
VMwareESXi debe contar con licencias de vSphere, a partir de 577 dólares para VMware vSphere Essentials Kit. Existe un periodo de evaluación completo de 60 días para ESXi. También puede obtener una licencia gratuita de ESXi por tiempo ilimitado pero con limitación de funciones, entre las que se incluyen no poder gestionar el host ESXi con vCenter Server, número limitado de núcleos de CPU (2 CPU físicas, y el número de vCPUs por VM es de 8.
Importante: Todos los precios reflejan los disponibles en los sitios web de los proveedores en el momento de redactar este documento (abril de 2023) y están sujetos a cambios. Asegúrese de consultar la información sobre precios en los sitios web oficiales de Oracle y VMware.
Pensamientos
Basándonos en las conclusiones de la sección anterior de esta comparativa VMware vs VirtualBox:
- Si necesitas una solución gratuita con las máximas funciones, y un hipervisor de tipo 2 satisface tus necesidades, opta por VirtualBox. Esta es la elección correcta si el ahorro de costes es la prioridad. Si la integración con VMware vSphere no es necesaria y está seleccionando una solución en la categoría VMware Player vs VirtualBox, entonces VirtualBox puede ser una mejor opción debido a que proporciona más funciones.
- Si necesita un hipervisor que pueda instalarse en los ordenadores de los usuarios y se requiere la integración con entornos virtuales VMware (incluido VMware vSphere), opte por VMware Workstation o VMware Fusion (Pro). Si necesita la máxima compatibilidad con otros productos VMware, como VMware ESXi, seleccione VMware Workstation o Fusion Pro.
- Si necesita el máximo rendimiento y escalabilidad para su infraestructura virtual, considere la posibilidad de adquirir la licencia de VMware vSphere e implantar hosts ESXi.
Virtualización de hardware y software
La virtualización de hardware (también conocida como virtualización asistida por hardware) utiliza un hipervisor para emular dispositivos de hardware para máquinas virtuales. Se requieren funciones de CPU Intel VT-x o AMD-V en la máquina física (host) para habilitar la virtualización de hardware, y estas funciones deben estar habilitadas en UEFI/BIOS. Algunos códigos huésped pueden ejecutarse directamente en el hardware anfitrión, lo que aumenta el rendimiento general de la máquina virtual. Los sistemas anfitrión e invitado deben utilizar la misma plataforma, por ejemplo, x86-64.
Tanto VMware como VirtualBox son compatibles con la virtualización de hardware.
La virtualización por software (también llamada emulación) requiere que el sistema anfitrión emule por completo toda la plataforma huésped, incluidas las instrucciones de la CPU, mediante un software especial. Las funciones de virtualización de hardware no son necesarias para la CPU de la máquina host, pero el rendimiento no es tan bueno como con la virtualización de hardware. Las plataformas anfitriona e invitada pueden ser diferentes.
VirtualBox es compatible con la virtualización de software. Esto significa que puede ejecutar máquinas virtuales con VirtualBox incluso en hardware antiguo cuya CPU no admita funciones de virtualización de hardware.
Nota: Las versiones antiguas de VMware Workstation, como VMware Workstation 7.0 y anteriores, admitían la traducción binaria basada en software. Permitían ejecutar máquinas virtuales con un sistema operativo invitado de 32 bits aunque un procesador no fuera compatible con los conjuntos de instrucciones de CPU Intel VT-x o AMD-V.
Pensamientos
La virtualización asistida por hardware es eficaz y compatible con las soluciones VirtualBox y VMware. En nuestra comparativa VMware vs VirtualBox, sólo VirtualBox es compatible con la virtualización por software, lo que permite instalar VirtualBox y ejecutar máquinas virtuales de 32 bits incluso en ordenadores antiguos cuyos procesadores no sean compatibles con las funciones VT-x de Intel o VT-V de AMD.
Sistemas operativos anfitriones para la instalación
En esta sección de la comparativa VirtualBox vs VMware, cubrimos los sistemas operativos que pueden utilizarse para instalar hipervisores de tipo 2. Como puedes ver a continuación, VirtualBox es compatible con el mayor número de sistemas operativos anfitriones.
| Oracle VirtualBox | VMware Workstation/Player | VMware Fusion | |
| Sistema operativo anfitrión | Linux
Windows Solaris macOS FreeBSD |
Linux
Windows |
macOS |
Compatibilidad con sistemas operativos invitados
Los siguientes sistemas operativos invitados pueden instalarse en máquinas virtuales que se ejecuten en hipervisores VMware y Oracle.
| Oracle VirtualBox | VMware | |
| Invitado OS | Linux
Windows Solaris macOS FreeBSD Sistemas operativos heredados (DOS, OS/2, Novell Netware, etc.) Android |
Linux
Windows Solaris macOS* FreeBSD Android** |
*Tenga en cuenta que macOS sólo puede instalarse oficialmente como sistema operativo invitado en VMware Fusion/Fusion Pro. Técnicamente, macOS puede instalarse en VMware Workstation y ESXi utilizando un parche especial, pero asegúrate de que se respeta el acuerdo de licencia antes de utilizar el parche.
**Consulta este post para más información sobre la instalación de Android en una VMware VM.
Puede instalar VMware ESXi en máquinas virtuales utilizando todos los hipervisores considerados en nuestra comparación VirtualBox vs VMware para fines de prueba/educación.
Interfaz de usuario: GUI y CLI
VirtualBox proporciona una GUI y una CLI:
- VirtualBox Manager – interfaz gráfica de usuario (GUI)
- VBoxManage, una potente interfaz de línea de comandos (CLI) que puede utilizar para acceder a todas las funciones y ajustes del motor de virtualización, incluidos los ajustes que no están disponibles en la GUI. Los comandos de VBoxManage son los mismos para todos los sistemas operativos host.
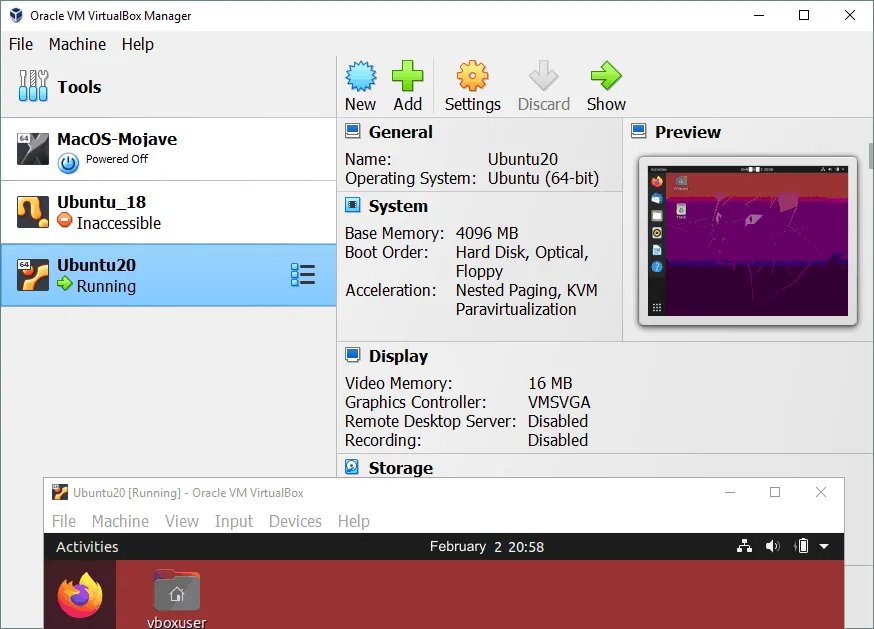
VMware Workstation proporciona:
- una interfaz gráfica de usuario potente y fácil de usar
- la utilidad de línea de comandos
vmrunutilidad de línea de comandos para gestionar máquinas virtuales, incluidos los sistemas operativos invitados. También puede utilizar el comandovmwarecon las opciones adecuadas en casos como iniciar la estación de trabajo, iniciar una máquina virtual, cambiar al modo de pantalla completa, etc.
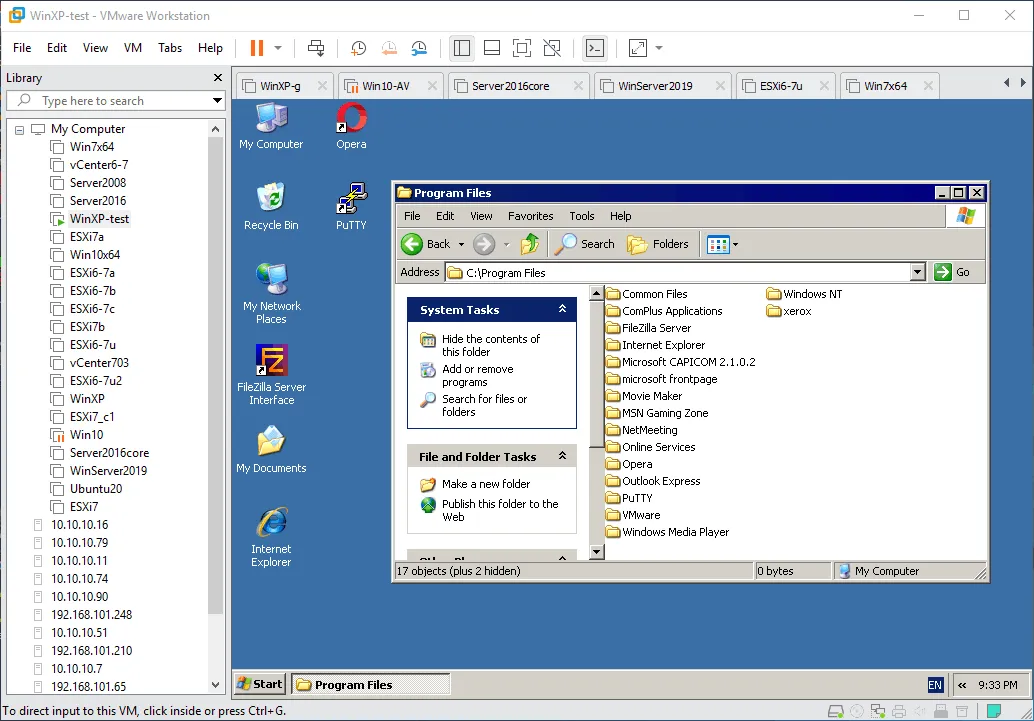
VMware Player proporciona una interfaz gráfica de usuario más simplificada (ver captura de pantalla a continuación) que Workstation. La utilidad de línea de comandos vmrun también se puede utilizar para VMware Player después de instalar las bibliotecas API de VMware-VIX.
Nota: La captura de pantalla de la interfaz gráfica de usuario de VMware Player se creó con VMware Player 15. La interfaz gráfica de la versión 17 es idéntica.
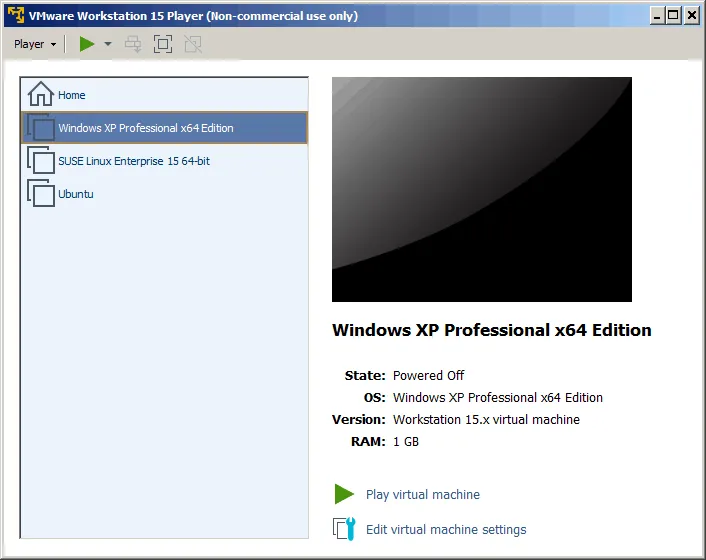
VMware Fusion proporciona una GUI que difiere de la GUI de Workstation, ya que es para usuarios de macOS. Faltan las pestañas para cambiar entre máquinas virtuales y el panel izquierdo con la lista de máquinas virtuales. Pero la utilidad vmrun utilidad de línea de comandos sigue estando disponible.
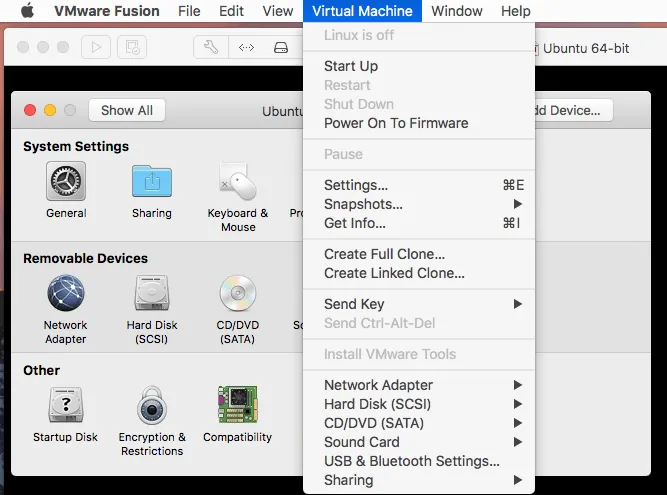
VMware ESXi ofrece:
- una interfaz de consola (línea de comandos) a la que se puede acceder directamente en el servidor o con una conexión SSH remota. La configuración de los ajustes básicos de ESXi está disponible en la interfaz de usuario de consola directa (DCUI), que es de color amarillo y gris (el estilo visual es similar al estilo de las aplicaciones DOS).
- una interfaz gráfica, que puede utilizar si se conecta al servidor ESXi a través de un navegador utilizando VMware Host Client (véase la captura de pantalla siguiente).
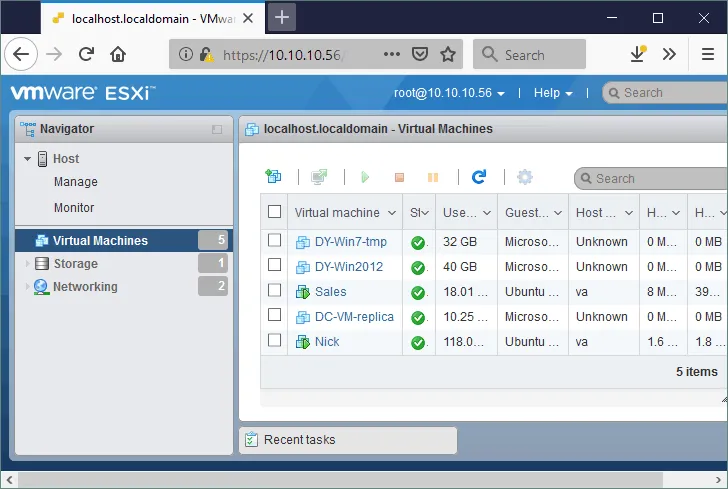
Pensamientos
Todos los hipervisores de esta comparativa VirtualBox vs VMware proporcionan una cómoda interfaz gráfica de usuario con amplias funciones. Comparando VMware Workstation vs Player, la GUI de VMware Player es más simple y no proporciona tantas opciones como Workstation.
Algunas acciones sólo pueden realizarse en la interfaz de línea de comandos con todas las soluciones, y los comandos son los mismos para los distintos sistemas operativos de cada producto de virtualización.
La interfaz de línea de comandos de VMware ESXi difiere de la interfaz de línea de comandos de VMware Workstation y Fusion. Más información sobre los comandos ESXCLI y los comandos PowerCLI para gestionar ESXi en VMware vSphere.
Carpetas compartidas, portapapeles compartido, arrastrar y soltar &
Algunas de las funciones de las soluciones de virtualización que hacen que trabajar con máquinas virtuales sea más cómodo y eficaz son las carpetas compartidas, el portapapeles compartido y arrastrar y soltar & .
Carpetas compartidas
Las carpetas compartidas permiten intercambiar cómodamente archivos entre un SO anfitrión y un SO invitado a través de la red. Puede crear fácilmente una carpeta compartida en el sistema operativo anfitrión con una aplicación de virtualización y, a continuación, transferir archivos de un sistema anfitrión a un sistema invitado o viceversa. Utilizar una función de carpetas compartidas es más cómodo que crear una carpeta compartida manualmente con las herramientas integradas del sistema operativo.
Tenga en cuenta que VirtualBox Guest Additions y VMware Tools deben estar instalados en el SO invitado para habilitar las carpetas compartidas.
Carpetas compartidas está disponible en Oracle VirtualBox, VMware Workstation, VMware Player yVMware Fusion (Pro). Esta función no está disponible para las máquinas virtuales que se ejecutan en hosts ESXi: hay que crear una carpeta compartida manualmente en una máquina física o virtual con las herramientas integradas del sistema operativo.
Portapapeles compartido
El Portapapeles Compartido le permite copiar texto, datos de imagen y archivos de su máquina local o anfitriona y pegarlos en una máquina virtual (y viceversa). Todas las soluciones de esta comparativa VirtualBox vs VMware son compatibles con el Portapapeles Compartido, pero existen diferencias para ESXi.
VMware ESXi tiene límites estrictos en un portapapeles compartido si se conecta a una VM usando VMware Workstation o VMware Remote Console. Esto se hace para mayor seguridad. Puedes copiar y pegar un tamaño limitado del texto en KB.
Por defecto, el portapapeles compartido está desactivado para las máquinas virtuales que residen en hosts ESXi. Debe editar dos líneas en el archivo de configuración VMX de la VM para activar esta función:
isolation.tools.copy.disable false
isolation.tools.paste.disable false
Arrastre & Drop
Drag & Drop es una función que le permite mover archivos con el ratón desde la ventana de una máquina virtual a la ventana de su sistema operativo anfitrión (o a la ventana de su máquina de escritorio).
Drag & Drop es compatible con todos los hipervisores VirtualBox y VMware excepto VMware ESXi.
VirtualBox Guest Additions frente a VMware Tools
VirtualBox Guest Additions es un conjunto de controladores y aplicaciones de sistema para sistemas operativos invitados que pueden utilizarse para mejorar el rendimiento y la usabilidad de las máquinas virtuales. Las Guest Additions están disponibles para todos los sistemas operativos invitados compatibles, ya que el archivo VBoxGuestAdditions.iso se encuentra en el directorio donde está instalado VirtualBox.
Para instalar VirtualBox Guest Additions, debes montar la imagen ISO en la unidad de DVD virtual de la máquina virtual y ejecutar el instalador. Las imágenes ISO de las distintas versiones pueden descargarse del sitio web de VirtualBox. Puedes utilizar un gestor de paquetes de línea de comandos para instalar Guest Additions en sistemas Linux desde repositorios de software.
VMware Tools es el análogo de VirtualBox Guest Additions para máquinas virtuales que se ejecutan en la plataforma VMware. Para instalar VMware Tools para cada SO invitado compatible, se proporciona una imagen ISO independiente(windows.iso, linux.iso, solaris.iso, etc.), que se encuentra en el directorio de la aplicación (VMware Workstation, Player, Fusion). En cuanto a ESXi, VMware Tools se encuentra en el directorio /usr/lib/vmware/isoimages/.
Si no encuentra las imágenes ISO adecuadas, puede descargar manualmente el instalador de VMware Tools desde el sitio web de VMwareְ. Como alternativa, puede utilizar un gestor de paquetes de línea de comandos para instalar open-vm-tools y open-vm-tools-desktop desde repositorios de software para sus sistemas operativos Linux invitados.
Después de instalar VirtualBox Guest Additions o VMware Tools, las siguientes funciones estarán disponibles: Carpetas compartidas, Drag & Drop, Portapapeles compartido, Puntero de ratón integrado, Autologon, mejor salida de vídeo, sincronización horaria, entre otras.
Modo Seamless de VirtualBox frente a VMware Unity
El modo Seamless de VirtualBox y VMware Unity son funciones que permiten mostrar las ventanas de las aplicaciones huésped sin la ventana de la VM, de forma similar a como se muestran las ventanas de las aplicaciones huésped. El uso de aplicaciones invitadas sin la ventana VM hace que el espacio de trabajo sea más integrado y cómodo. Por ejemplo, puede ejecutar Photoshop en su máquina virtual Windows, activar el modo Seamless de VirtualBox o el modo Unity de VMware y, a continuación, operar con la ventana de Photoshop de forma similar a como lo hace con las ventanas normales de su sistema operativo anfitrión Linux.
Generalmente, las ventanas de las aplicaciones huésped que se ejecutan en el SO huésped se muestran en la misma ventana que la VM. Cuando se activa el modo Seamless o Unity , la ventana de la VM desaparece y los programas que se ejecutan en el SO invitado tienen el mismo aspecto que los programas que se ejecutan en el SO anfitrión. La seguridad no se vulnera, ya que los programas siguen ejecutándose en la máquina virtual aislada.
VirtualBox es compatible con el modo Seamless para huéspedes Linux, Windows y Solaris (macOS no es compatible). Para utilizar el modo Seamless , necesitas VirtualBox Guest Additions.
VMware es compatible con el modo Unity para sistemas operativos Windows (lamentablemente, la compatibilidad con el modo Unity en hosts e invitados Linux se eliminó en VMware Workstation 12). No se admite Unity para huéspedes de macOS. Para utilizar Unity, VMware Tools debe estar instalado. Este modo no puede utilizarse para máquinas virtuales remotas que se ejecuten en hosts ESXi.
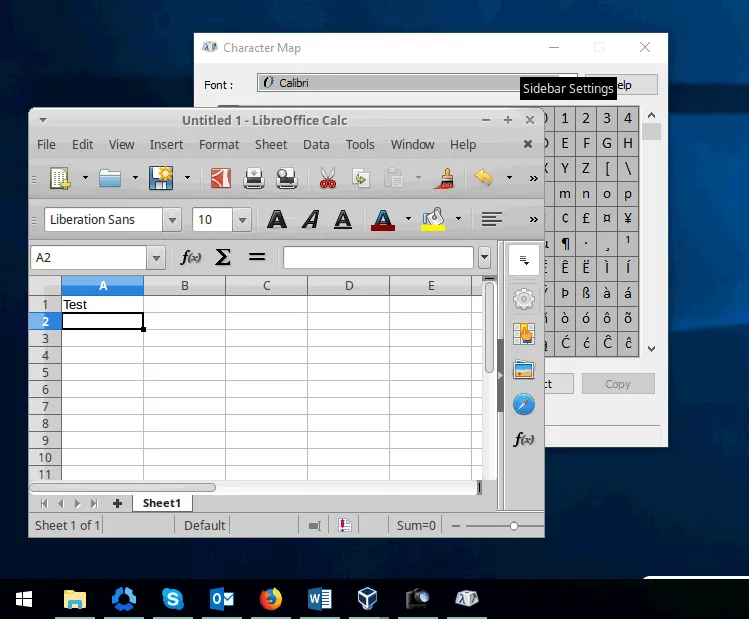
Instantáneas de máquinas virtuales
Las instantáneas permiten guardar el estado de una máquina virtual en un momento determinado. Puede crear varias instantáneas y, a continuación, hacer retroceder una máquina virtual a una de las instantáneas para restaurar el estado de la máquina virtual. Una máquina virtual puede estar apagada o encendida cuando se toma una instantánea. Cuando se toma una instantánea de la máquina virtual en ejecución, la memoria virtual también se guarda en un archivo. No hay diferencias significativas entre VMware y VirtualBox en cuanto a las funciones de instantáneas de máquinas virtuales, ya que ambos proveedores (excepto VMware Player) admiten instantáneas de máquinas virtuales.
Cuando se toma una instantánea, se crea un disco virtual de diferenciación; y a partir de ese momento específico, todos los cambios se escriben en ese disco virtual de diferenciación. Cuando se toma la siguiente instantánea, se crea otro disco virtual de diferenciación. Puedes hacer varias instantáneas, pero ten en cuenta que las instantáneas ralentizan el rendimiento de la máquina virtual.
Cuando se elimina una instantánea, el disco virtual de diferenciación se fusiona con un disco virtual padre (el disco virtual de diferenciación de la instantánea anterior también puede considerarse un disco virtual padre).
Las instantáneas son útiles para realizar pruebas. Por ejemplo, si no sabes si la aplicación funcionará correctamente después de instalarla, haz una instantánea antes de instalarla. Así, si algo fuera mal, puedes revertir el estado de una máquina virtual a la instantánea. La máquina virtual no puede estar en ejecución para restaurar a partir de una instantánea.
Las instantáneas no son backups, y se recomienda utilizar software de backup vSphere dedicado para hacer backup de las máquinas virtuales que se ejecutan en servidores ESXi.
Compatibilidad con dispositivos USB
Gracias a la compatibilidad con dispositivos USB, puede conectar un dispositivo USB a un equipo host y conectar el dispositivo USB a un equipo invitado. Esta función es útil para conectar a la máquina virtual discos duros USB, cámaras web, adaptadores Wi-Fi, impresoras, escáneres, etc. Debe habilitarse un controlador USB virtual para la máquina virtual.
Las plataformas VirtualBox y VMware (incluidos VMware Player, Workstation, Fusion, ESXi) son compatibles con la conexión de dispositivos USB a máquinas virtuales. Puede utilizar las opciones de VM para dispositivos extraíbles para conectar/desconectar un dispositivo USB del host al invitado.
VirtualBox Extension Pack (que no es de código abierto) debe instalarse en VirtualBox para la compatibilidad con USB 2.0/3.0, y se requieren VirtualBox Guest Additions. VirtualBox sólo es compatible con USB 1.1 sin necesidad de instalar Extension Pack. VMware proporciona compatibilidad con dispositivos USB (incluido USB 3.0) de forma predeterminada y VMware Tools debe estar instalado en una máquina virtual.
Compatibilidad con gráficos 3D
Algunos programas, como las aplicaciones para crear y renderizar modelos 3D, pueden necesitar compatibilidad con la aceleración 3D.
VirtualBox tiene compatibilidad limitada con gráficos 3D (hasta OpenGL 3.0, Direct3D 9). La aceleración 3D debe activarse manualmente en los ajustes de la máquina virtual. Se admite un máximo de 128 MB de memoria de vídeo. Los controladores gráficos deben estar instalados en la máquina anfitriona, y VirtualBox Guest Additions debe estar instalado en la máquina huésped.
VMware proporciona gráficos 3D compatibles con DirectX 11 y OpenGL 4.3 para Player, Workstation, Fusion y ESXi. La aceleración 3D está activada por defecto para las últimas versiones de las máquinas virtuales de estaciones de trabajo. Se requieren VMware Tools. Puedes configurar hasta 2 GB de memoria de vídeo. Los controladores gráficos deben estar instalados en el sistema operativo anfitrión y la aceleración por hardware debe estar activada.
En general, VMware proporciona mejor compatibilidad con gráficos 3D para las máquinas virtuales invitadas.
Formato de disco virtual
Los discos virtuales se emulan como otro hardware virtual para máquinas virtuales. Los archivos de disco virtual, que representan contenedores especiales para contener datos, se adjuntan a las máquinas virtuales.
VirtualBox es compatible con los siguientes formatos de disco virtual:
- VDI (Virtual Disk Image) es un formato nativo de VirtualBox de discos virtuales. Este formato se utiliza por defecto cuando se crea una nueva máquina virtual en VirtualBox.
- VMDK (Virtual Machine Disk) es un formato de disco virtual desarrollado por VMware, y se utiliza para las máquinas virtuales VMware. Otros proveedores también utilizan este formato.
- VHD (Virtual Hard Disk) es un formato de disco virtual desarrollado por Microsoft para Hyper-V.
- Imágenes de disco virtual HDD de formato Parallels Desktop 2 (popular en macOS).
VMware sólo es compatible con el formato VMDK de discos virtuales para máquinas virtuales.
VirtualBox, VMware Workstation, Fusion (Pro) y ESXi son compatibles con la importación y exportación de máquinas virtuales mediante plantillas OVF. Esta función puede utilizarse para exportar/importar máquinas virtuales entre plataformas.
Ten en cuenta que ninguna de las soluciones de nuestra comparativa VMware vs VirtualBox soporta el formato VHDX utilizado por Microsoft Hyper-V.
Tipo de asignación de disco virtual
Cuando se crea un disco virtual, hay dos tipos de asignación de disco que se pueden utilizar:
- Aprovisionamiento grueso o preasignado. Puede preasignar todo el espacio en el momento de la creación. Por ejemplo, si crea un disco virtual de 10 GB, el archivo del disco virtual consumirá 10 GB de espacio en el almacenamiento justo después de su creación. En VirtualBox, este tipo de discos se denominan discos fijos, mientras que en VMware se llaman discos thick provisioned.
- Asignación dinámica o thin provisioning. Puede crear un archivo de disco virtual asignado dinámicamente, que puede crecer a medida que se escriben datos en el disco. Este tipo de disco virtual es muy pequeño en el momento de su creación y crece gradualmente a medida que se escriben datos en nuevos bloques hasta que el tamaño del disco alcanza el tamaño máximo provisionado. Los discos de este tipo se denominan discos asignados dinámicamente en VirtualBox y discos thin provisioned en VMware.
Lea la entrada del blog sobre el aprovisionamiento grueso y fino para obtener más información.
Tenga en cuenta que es posible que tenga que realizar una recuperación de espacio libre después de eliminar archivos en un disco virtual con aprovisionamiento grueso (asignado dinámicamente) para que el archivo del disco virtual sea más pequeño. VMware ESXi proporciona recuperación automática de espacio en el sistema de archivos VMFS 6. En cuanto a los discos virtuales de las máquinas virtuales que se ejecutan en VirtualBox, VMware Workstation, Player y Fusion, el espacio libre en los discos thin provisioned debe recuperarse manualmente con las herramientas y comandos adecuados.
Pensamientos
VMware ESXi es el líder cuando se trata de utilizar discos de thin provisioning en VMFS. La recuperación automática del espacio libre hace que el consumo de espacio de almacenamiento sea el más eficaz.
Compatibilidad con clones enlazados
Un clon vinculado es una máquina virtual que tiene un disco virtual vinculado a otro disco virtual de otra máquina virtual. Sólo guarda los datos que difieren de los almacenados en el disco de una VM vinculada (padre). Por ejemplo, puede crear una máquina virtual básica con actualizaciones y software instalado. A continuación, puede crear varios clones vinculados e instalar en cada clon vinculado un software especializado diferente que se utilizaría para cada fin apropiado.
Este enfoque permite ahorrar espacio de almacenamiento, ya que sólo se escriben las diferencias en los discos virtuales de los clones vinculados. Esto también le permite ahorrar tiempo en la creación de clones. Cuando se crea un clon enlazado, se crea automáticamente una instantánea para una máquina virtual básica, que se utiliza como base para el clon enlazado. Un clon vinculado siempre debe tener acceso a una VM padre.
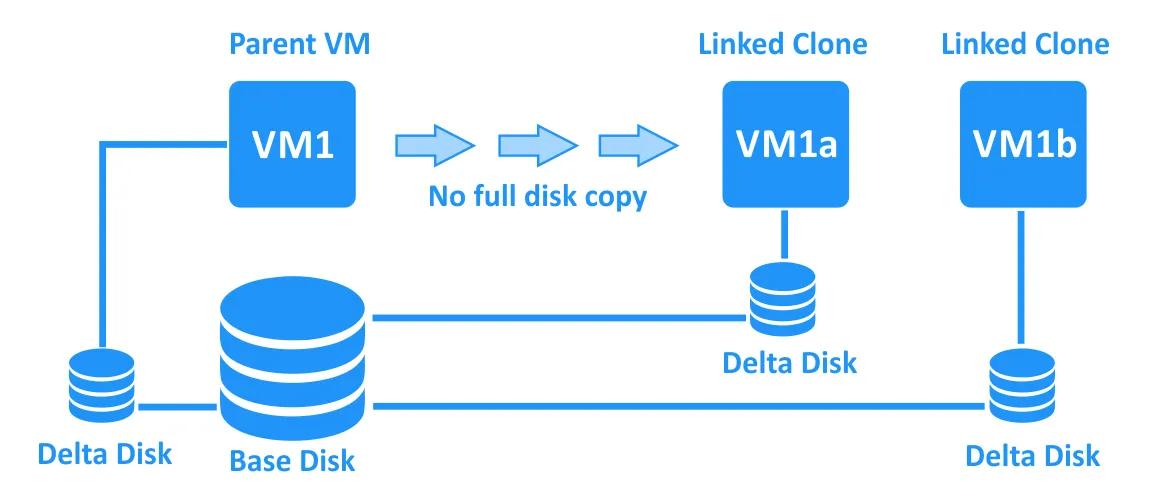
Los clones enlazados son compatibles con VirtualBox, VMware Workstation y VMware Fusion Pro. En cuanto a VMware ESXi, puede crear clones enlazados manualmente escribiendo scripts especiales para PowerCLI. VMware también proporciona clones vinculados para VMware Horizon VDI (una solución de infraestructura de escritorio virtual que funciona con vSphere).
Redes virtuales
Los modos de red especifican cómo pueden comunicarse las máquinas virtuales con los hosts, al igual que con las redes físicas, en las que se utilizan conmutadores, enrutadores y cables. Esta sección de la comparativa VirtualBox vs VMware cubre los modos de red soportados en cada solución de virtualización.
Modos de red de VirtualBox
Los ajustes de red de VirtualBox ofrecen los siguientes modos:
- No adjunta. En este modo, se habilita un adaptador de red virtual para una máquina virtual, pero se emula un cable de red desconectado. Como resultado, la máquina virtual no tiene conexión de red.
- NAT (Network Address Translation) es el modo de red por defecto para las nuevas máquinas virtuales. Este modo permite habilitar una red privada para una máquina virtual detrás de un router virtual, que está integrado en el motor de VirtualBox. Un equipo invitado puede acceder al equipo anfitrión y a otros equipos de la red a la que está conectado el equipo anfitrión. Una máquina invitada también puede acceder a hosts externos y tiene acceso a Internet (como la máquina anfitriona). La máquina virtual es inalcanzable desde una máquina anfitriona y redes externas (puede configurar manualmente el reenvío de puertos para solucionarlo). Se utiliza un servidor DHCP integrado para asignar direcciones IP a los adaptadores de red VM.
- Red NAT (Servicio) es un modo más avanzado que NAT y permite a las máquinas virtuales de la red NAT (detrás de la NAT) acceder entre sí a través de la red. Para configurar la red NAT, debe crear una red virtual accediendo a Archivo > Preferencias > Red. Deberá configurar manualmente el reenvío de puertos si desea permitir el acceso a la red a las máquinas virtuales desde un equipo host.
- Adaptador puenteado. En este modo, una máquina virtual se conecta a la misma red que la máquina anfitriona. En este caso, una máquina virtual parece una máquina física conectada mediante un cable de red al mismo conmutador que la máquina anfitriona. Se utilizan diferentes técnicas de bridging para los adaptadores de red cableados e inalámbricos de las máquinas host.
- La red interna permite que las máquinas virtuales se conecten entre sí. En este caso, un esquema de red parece como si las máquinas virtuales estuvieran conectadas al switch, y el switch no está conectado a ningún router o máquina física.
- Adaptador sólo para host. Las máquinas virtuales pueden comunicarse entre sí y con la máquina anfitriona, mientras que ésta puede acceder a las máquinas virtuales invitadas a través de la red. El adaptador de red VirtualBox Host-Only se crea en el sistema operativo anfitrión.
Aquí tienes una tabla comparativa de modos de red para máquinas virtuales VirtualBox:
|
VM → Host |
VM ← Host |
VM1 ← → VM2 |
VM → LAN* |
VM ← LAN* |
Adaptador de red virtual en el SO anfitrión |
|
|
NAT |
+ |
Reenvío de puertos |
– |
+ |
Reenvío de puertos |
– |
|
Red NAT |
+ |
Reenvío de puertos |
+ |
+ |
Reenvío de puertos |
– |
|
Adaptador puenteado |
+ |
+ |
+ |
+ |
+ |
– |
|
Red interna |
– |
– |
+ |
– |
– |
– |
|
Adaptador sólo para host |
+ |
+ |
+ |
– |
– |
+ |
*LAN es una red física de área local a la que está conectada una máquina anfitriona.
Modos de red VMware
VMware proporciona los siguientes modos de red VM: NAT, Bridged y Sólo host. Estos modos están disponibles para VMware Player, Workstation, Fusion (Player) y Fusion Pro. VMware Workstation y Fusion Pro incluyen un editor de red virtual, mientras que Player y Fusion Player no.
- NAT. En este modo, las máquinas virtuales se conectan a una red privada detrás del NAT. Las máquinas virtuales pueden comunicarse entre sí, con la máquina host y con otros hosts con los que la máquina host pueda comunicarse fuera de la red NAT de la máquina virtual. Una máquina anfitriona puede comunicarse con las máquinas virtuales, pero otros anfitriones fuera de la red NAT no pueden comunicarse con dichas máquinas virtuales de esta manera. El nombre por defecto de la red NAT es VMNet8. Se añade un adaptador de red virtual al sistema operativo host cuando se añade una red NAT. Los productos VMware utilizan un router virtual integrado y un servidor DHCP para establecer la conexión de red NAT para las máquinas virtuales.
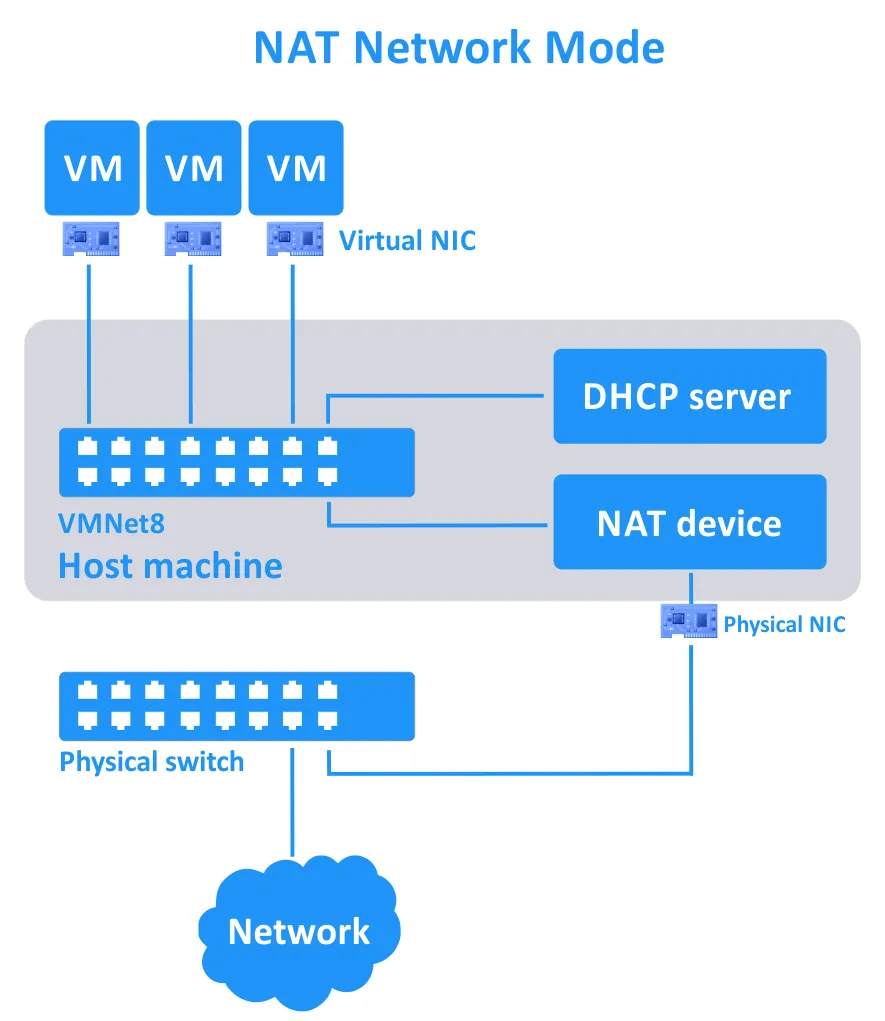
El principio de funcionamiento de la red NAT para VMware VMs es similar al modo de red NAT en VirtualBox. Sin embargo, no es necesario que añada manualmente reglas de reenvío de puertos (excepto si necesita conectarse desde cualquier host de su LAN física a la máquina virtual).
- Bridged. Este modo hace que su máquina virtual funcione de forma similar a cualquier otra máquina de su red física. El principio de funcionamiento es similar al principio de funcionamiento de la conexión puente para VirtualBox. El nombre por defecto de la red puenteada es VMNet0.
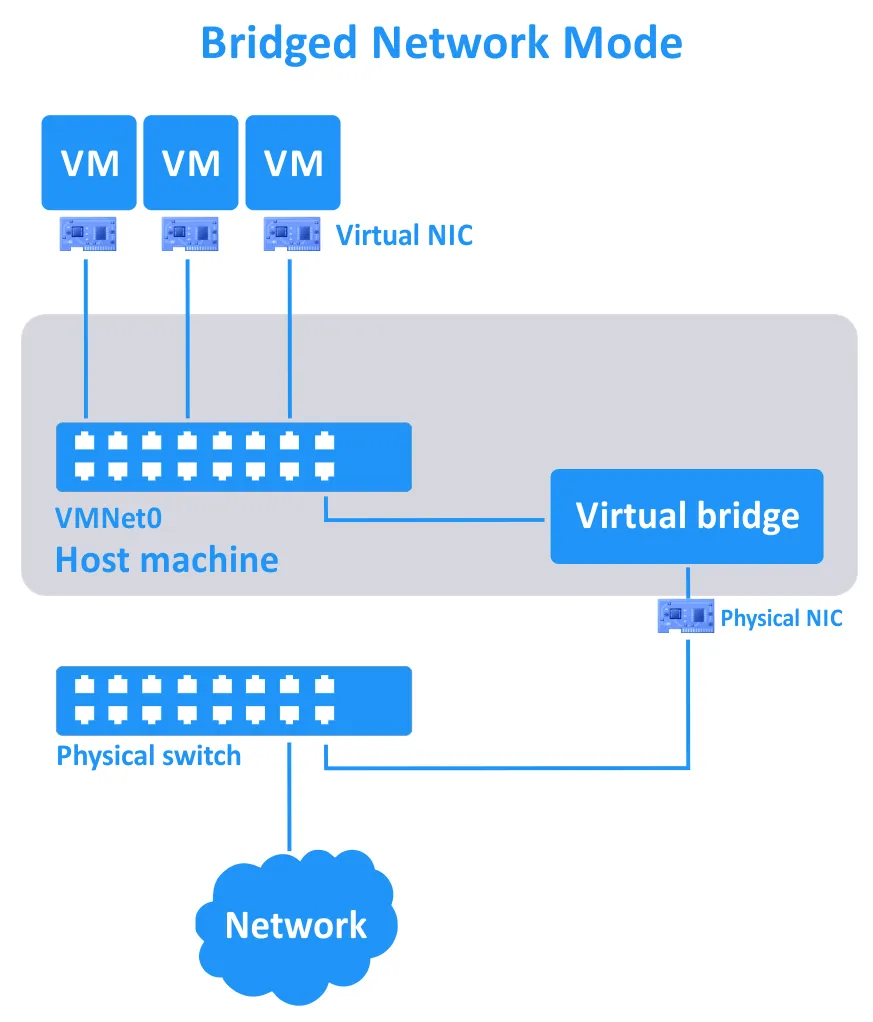
- Sólo anfitrión. En este modo, las máquinas virtuales están conectadas a una red aislada y pueden comunicarse entre sí y con el host. El host puede comunicarse con las máquinas virtuales. Un esquema de conexión parece como si las VMs y el host estuvieran conectados al mismo switch, y el switch no está conectado a ningún router (igual que en VirtualBox). Se crea un adaptador de red virtual en el SO anfitrión, y el nombre por defecto de esta red es VMNet1. Con los productos VMware se incluye un servidor DHCP virtual para asignar direcciones IP a los adaptadores de red de las máquinas virtuales que están conectadas en el modo Host-only.

Puede añadir, editar y eliminar las redes virtuales en el editor de redes virtuales (incluyendo una dirección de red, la dirección IP del router, ajustes del servidor DHCP, etc.). El número máximo de redes VM es 20 (VMNet0 a VMNet19).
He aquí una comparación de los modos de red para los productos VMware (excepto ESXi, que se trata más adelante):
| VM → Host | VM ← Host | VM1 ← → VM2 | VM → LAN* | VM ← LAN* | Adaptador de red virtual en el SO anfitrión | |
| NAT | + | + | + | + | Reenvío de puertos | + |
| Puente | + | + | + | + | + | – |
| Sólo anfitrión | + | + | + | – | – | + |
*LAN es una red física de área local a la que está conectada una máquina anfitriona.
Redes VMware ESXi
VMware ESXi incluye herramientas ligeramente diferentes para conectar las máquinas virtuales a las redes. El método de conexión de red VM por defecto es similar al modo puente. El adaptador de red virtual de una máquina virtual se conecta a un puerto de un vSwitch predeterminado, que está conectado a un conmutador físico mediante el controlador de interfaz de red físico (NIC) del host ESXi. Se pueden crear múltiples grupos de puertos en el vSwitch. Puede establecer ID de VLAN para diferentes grupos de puertos de un conmutador virtual VMware y luego (utilizando conmutadores L2) conectarlos a un router físico o virtual.
Las máquinas virtuales que tienen adaptadores de red virtuales conectados a estos puertos se conectan a las redes apropiadas. VMware ofrece NSX para virtualizar routers y crear redes definidas por software (SDN). El número máximo de adaptadores de red virtuales por máquina virtual es de 4 para VirtualBox y de 10 para VMware.
VMware ESXi dispone de una potente función denominada Conmutador Virtual Distribuido (DVS), que permite utilizar la misma configuración de un conmutador virtual en varios hosts ESXi tras configurarlo una vez en vCenter. ESXi también es compatible con NIC teaming para la agregación de enlaces y una mejor tolerancia a fallos de la red.
VMware vSphere también proporciona VMware NSX, una solución profesional ampliada para crear redes virtuales complejas.
Pensamientos
Hay tres puntos principales que debemos destacar en esta comparación de redes VirtualBox vs VMware:
- En cuanto a los hipervisores de tipo 2, Oracle VirtualBox, VMware Workstation y VMware Fusion Pro disponen de amplias opciones de red y un editor de red virtual.
- En cuanto a VMware Player vs VirtualBox, VMware Player no permite editar redes virtuales, a diferencia de VirtualBox que tiene mejores funciones que Player y Fusion Player.
- VMware ESXi, como componente principal de VMware vSphere, requiere configurar las redes virtuales manualmente y proporciona la funcionalidad de conmutador virtual (que difiere de las funciones de VirtualBox, VMware Workstation y Fusion). Puede implementar VMware NSX en vSphere, que es una solución profesional de nivel empresarial para crear redes virtuales complejas en un centro de datos.
Compatibilidad con almacenamiento compartido
El almacenamiento compartido permite disponer de una infraestructura virtual más escalable y almacenar los archivos de las máquinas virtuales en un almacenamiento externo (fuera del host en el que se ejecutan las máquinas virtuales). En términos de almacenamiento compartido VMware vs VirtualBox, los protocolos utilizados para el almacenamiento compartido son iSCSI, NFS y SMB. Fibre Channel es una tecnología especializada de alto nivel para el despliegue de almacenamiento compartido con redes de área de almacenamiento.
Almacenamiento iSCSI
iSCSI es un popular protocolo de red que se utiliza para acceder al almacenamiento compartido a nivel de bloque. iSCSI es conveniente para conectar almacenamiento como un disco remoto utilizando una red Ethernet. El sistema operativo invitado trabaja con este tipo de almacenamiento de la misma forma que lo haría con el almacenamiento de bloques normal. Un servidor que proporciona almacenamiento compartido se denomina objetivo iSCSI, mientras que un cliente que inicia una conexión con el servidor se denomina iniciador iSCSI. El uso de almacenamiento iSCSI compartido como disco virtual para una máquina virtual es especialmente útil cuando se necesita migrar la máquina virtual entre hosts. Una máquina virtual utiliza el mismo destino iSCSI compartido para almacenar un disco virtual, pero consume los recursos informáticos de otro host tras la migración.
- VirtualBox incluye un iniciador iSCSI integrado. Se debe utilizar la línea de comandos para conectar un objetivo iSCSI a una máquina virtual en VirtualBox. Después de conectar el objetivo iSCSI a una VM, los archivos internos de la VM se almacenan directamente en el disco iSCSI. En este caso no se crea ningún archivo de disco virtual.
- VMware ESXi es compatible con la conexión de un objetivo iSCSI que se utilizará como almacén de datos para almacenar archivos de máquinas virtuales, incluidos los discos virtuales. Un iniciador iSCSI está presente en ESXi. La principal diferencia con VirtualBox es que las VMs de VirtualBox sólo utilizan los objetivos iSCSI directamente sin crear discos virtuales, mientras que ESXi utiliza los objetivos iSCSI como almacenes de datos para guardar los archivos de los discos virtuales de las VMs.
Se recomienda configurar una red ESXi dedicada para conectar objetivos iSCSI a hosts ESXi. Puede utilizar la asignación de dispositivos sin procesar (RDM) para almacenar los datos de las máquinas virtuales VMware directamente en el disco iSCSI, omitiendo el archivo de disco virtual. Sin embargo, tenga en cuenta que el rendimiento de la máquina virtual no mejora en este caso.
- VMware Workstation, Player y Fusion (Pro y Player) no son compatibles con iSCSI y no disponen de un iniciador iSCSI. La única forma de almacenar discos virtuales en un almacenamiento iSCSI es mediante la conexión de un objetivo iSCSI utilizando el iniciador iSCSI integrado del sistema operativo host (si dicho iniciador existe en el SO). A continuación, puede utilizar el disco montado para almacenar los archivos de disco virtual para las máquinas virtuales.
NFS, SMB y canal de fibra
VirtualBox también es compatible con el almacenamiento compartido NFS y SMB, mientras que VMware ESXi es compatible con el almacenamiento compartido NFS y Fibre Channel. NFS y SMB son protocolos de acceso a nivel de archivo. Es importante tener en cuenta que SMB no es lo mismo que CIFS.
Pensamientos
Ahora podemos resumir la diferencia entre las capacidades de almacenamiento compartido de VMware y VirtualBox:
- VMware ESXi es compatible con la gama más amplia de almacenamiento compartido, incluidos Fibre Channel, iSCSI y NFS. Estos tipos de almacenamiento compartido son los mejores para grandes entornos de producción.
- Si comparamos VMware Workstation, VMware Player y VMware Fusion frente a VirtualBox, VirtualBox tiene mejor compatibilidad con el almacenamiento compartido gracias al iniciador iSCSI integrado. El iniciador iSCSI incorporado en VirtualBox permite conectar un objetivo iSCSI directamente a una máquina virtual como disco virtual sin crear archivos de disco virtual en el almacenamiento compartido.
- VMware Workstation, Player, Fusion (Pro y Player) y VirtualBox pueden almacenar archivos de máquinas virtuales en almacenamiento compartido conectado a un host utilizando las capacidades de un sistema operativo host. En este caso, se pueden utilizar los protocolos iSCSI, SMB y NFS.
VM Live Migration – VirtualBox Teleporting vs. VMware vMotion
Cuando tiene varios hosts con máquinas virtuales, puede necesitar migrar una VM de un host a otro mientras la VM está en ejecución. Las tecnologías utilizadas son Teleporting en VirtualBox y vMotion en VMware.
Teletransporte de VirtualBox
VirtualBox es compatible con la migración en vivo de máquinas virtuales de un host VirtualBox a otro a través de una red TCP/IP, incluso mientras se está ejecutando una máquina virtual. Esta función se llama Teleporting en VirtualBox. El almacenamiento compartido (iSCSI, NFS o SMB) debe ser utilizado para un disco virtual y debe ser accesible por ambos hosts VirtualBox.
Un disco virtual no se migra de un host a otro. En su lugar, se transfiere el estado de la máquina virtual, con un tiempo de inactividad mínimo si la máquina virtual está en funcionamiento. Como resultado, la máquina virtual consume los recursos informáticos (CPU, memoria) del host de destino, pero no los recursos del host de origen. Una VM puede migrarse entre hosts independientemente del SO del host. Por ejemplo, se puede migrar una máquina virtual de un host Linux (origen) a un host Windows (destino).
Los requisitos para utilizar VirtualBox Teleporting son:
- Almacenamiento compartido para guardar archivos de máquinas virtuales.
- Configuración de una máquina virtual VirtualBox en el host de destino. Debe crearse una máquina virtual con ajustes de hardware idénticos a los de la máquina virtual de origen (la cantidad de memoria virtual debe ser la misma).
- Los nombres de las máquinas virtuales pueden ser diferentes.
- Debe utilizarse una interfaz de línea de comandos (VBoxManage) para realizar el teletransporte de máquinas virtuales entre hosts VirtualBox.
- Se recomienda utilizar procesadores de la misma familia en los hosts VirtualBox para obtener la máxima compatibilidad.
- Las máquinas virtuales no deben tener instantáneas.
VMware vMotion
VMware proporciona la función vMotion para migrar máquinas virtuales entre hosts ESXi en vSphere a través de la red y sin tiempo de inactividad cuando una máquina virtual está en ejecución. Las cargas de trabajo de las máquinas virtuales (CPU y memoria) se transfieren sin problemas. Como resultado, los servicios y aplicaciones de la máquina virtual no se interrumpen. Los discos virtuales no se migran cuando se utiliza vMotion. Storage vMotion se utiliza para migrar discos virtuales de un almacén de datos a otro.
Los requisitos principales son:
- Servidor VMware vCenter
- Almacén de datos compartido accesible por ambos hosts ESXi
- Procesadores de la misma familia en hosts ESXi
A diferencia de VirtualBox Teleporting, no es necesario crear una nueva VM vacía para la migración en vivo de VMware VMs con vMotion. Se recomienda configurar una red dedicada para la migración de VM con vMotion. Puede realizar la migración mediante la interfaz gráfica de usuario de VMware vSphere Client o con PowerCLI.
Nota: Si los procesadores de los hosts ESXi pertenecen a distintas generaciones del mismo proveedor, puede utilizar el modo VMware EVC.
VMware Player, Workstation y Fusion no son compatibles con ninguna función de migración en vivo de VM, como vMotion. Sólo puede copiar manualmente archivos de máquinas virtuales apagadas de un host a otro.
Pensamientos
VMware ESXi en VMware vSphere con la función vMotion es el ganador en la categoría de migración en vivo de VM de la comparación VMware vs VirtualBox. VMware vMotion proporciona capacidades de migración en vivo más avanzadas y flexibles en comparación con VirtualBox Teleporting, incluyendo:
- Migración de máquinas virtuales con instantáneas
- Migración simultánea de varias máquinas virtuales
- Migración a distancias más largas
VMware vSphere con vMotion entre hosts ESXi es la mejor opción para organizaciones y entornos de grandes empresas.
Interfaz para gestión remota centralizada
La gestión remota y centralizada de los servidores de virtualización (hosts) es importante, especialmente si tiene que gestionar varios hosts en los que residen máquinas virtuales. En esta sección, explicamos la diferencia entre VMware y VirtualBox en términos de interfaz para la gestión remota y centralizada de la infraestructura virtual.
- PhpVirtualBox es una interfaz web similar a la interfaz estándar de VirtualBox. Permite gestionar instancias remotas de VirtualBox a través de un navegador web. PhpVirtualBox está escrito en PHP y es una solución gratuita de código abierto. PhpVirtualBox y VirtualBox no tienen que estar instalados en la misma máquina, ya que la comunicación entre ellos se produce a través de la red. Como resultado, puede desplegar PhpVirtualBox para gestionar múltiples instancias de VirtualBox instaladas en diferentes hosts (incluso si un SO host no tiene GUI). Se trata de una interfaz de usuario sencilla y ligera para gestionar máquinas virtuales en un host VirtualBox.
VirtualBox Remote Desktop Extension (VRDE) puede mostrar una máquina virtual de forma remota que le permite gestionar esta VM desde otro ordenador. Oracle VirtualBox Remote Display Protocol (VRDP) es una extensión compatible con versiones anteriores de Microsoft Remote Desktop Protocol (RDP). Debes instalar VirtualBox Extension Pack y habilitar un servidor VRDP en una base por-VM para usar esta función.
- VMware proporciona vCenter Server para la gestión centralizada de hosts ESXi y otros componentes de vSphere. Puede conectarse a vCenter con VMware vSphere Client, que cuenta con una interfaz gráfica de usuario fácil de usar. VMware vSphere Web Client (basado en flash) y VMware vSphere Client independiente (que es una aplicación de Windows) ya no se utilizan. Si no dispone de vCenter Server, puede gestionar hosts ESXi independientes utilizando VMware Host Client en un navegador web.
VMware también proporciona vSphere PowerCLI, que es una interfaz de línea de comandos (CLI) para gestionar hosts ESXi y vSphere con vCenter. PowerCLI es una colección de cmdlets para Windows PowerShell.
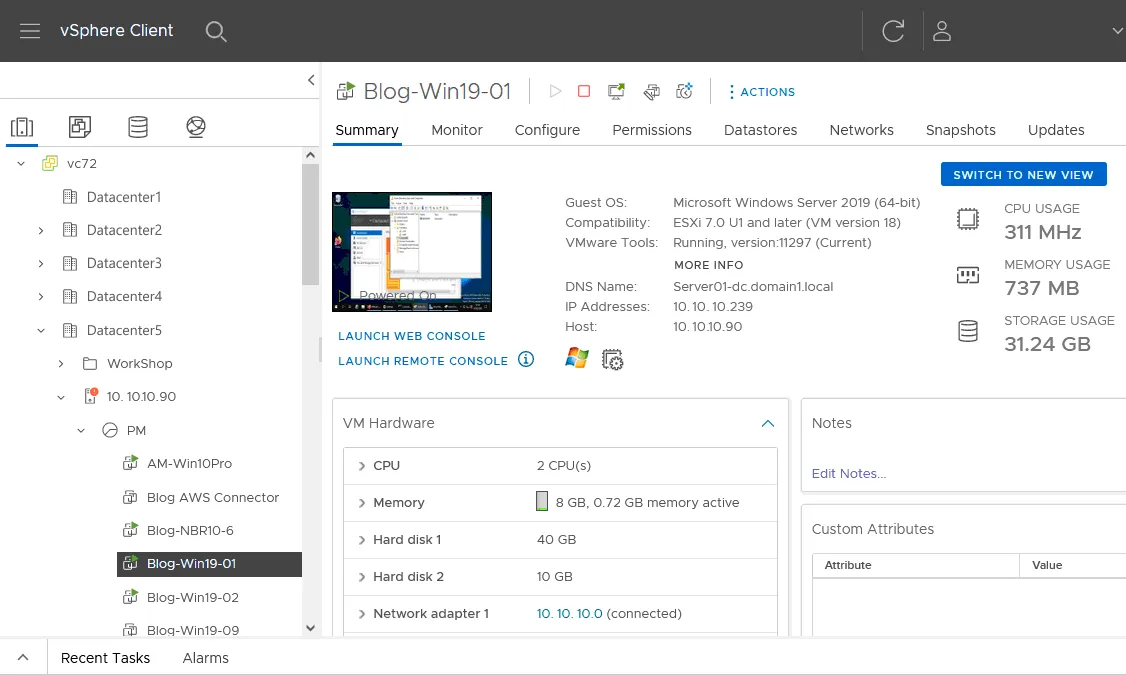
- VMware Workstation y Player no ofrecen funciones como VirtualBox o VMware vSphere para la gestión remota y centralizada. Lo único que debemos mencionar en el contexto de la gestión remota es la configuración de la función VMware Workstation Server para Workstation. Esta función le permite compartir VMs que se ejecutan en un host con VMware Workstation instalado y conectarse a este host utilizando VMware Workstation o VMware Fusion Pro desde otra máquina.
Pensamientos
Podemos concluir que VMware vCenter proporciona capacidades de gestión más avanzadas y completas para los entornos de virtualización VMware vSphere:
- VMware vCenter proporciona más opciones para gestionar la infraestructura virtual que PhpVirtualBox.
- Mientras que PhpVirtualBox es adecuado para entornos virtuales pequeños y medianos, VMware vCenter se adopta para gestionar entornos de cualquier tamaño, incluidos entornos virtuales grandes y complejos.
Compatibilidad con cifrado de máquinas virtuales
VirtualBox tiene una función de cifrado integrada que permite cifrar el disco virtual de una máquina virtual. Configurar el cifrado de la máquina virtual es sencillo: seleccione el cifrado (XTS-AES-256 o XTS-AES-128) e introduzca una contraseña en los ajustes de la máquina virtual. El cifrado del disco de la máquina virtual puede llevar algún tiempo, dependiendo del tamaño del disco virtual. Se le pedirá que introduzca una contraseña cuando encienda una máquina virtual cifrada. El cifrado del disco virtual es transparente para un SO invitado (el SO invitado no puede ver que la máquina virtual está cifrada). Más tarde, puede desactivar el cifrado en las opciones de VM si es necesario. VirtualBox Extension Pack debe estar instalado para habilitar las opciones de cifrado de las máquinas virtuales.
VMware también proporciona opciones de cifrado/restricción de máquinas virtuales, que son diferentes para cada producto VMware. Al igual que en VirtualBox, los discos virtuales de las máquinas virtuales de VMware pueden cifrarse. Si establece una fecha de caducidad para una máquina virtual, los usuarios podrán utilizarla hasta la fecha de caducidad. A continuación, el administrador debe introducir la contraseña utilizada para el cifrado de la máquina virtual a fin de restablecer o prolongar las opciones de restricción de la máquina virtual.
- Reproductor VMWare. Las máquinas virtuales no se pueden cifrar con VMware Player, pero VMware Player puede reproducir máquinas virtuales ya cifradas (en este caso se requiere una licencia comercial).
- VMware Workstation le permite configurar el cifrado de máquinas virtuales: puede activar o desactivar el cifrado, editar máquinas virtuales ya cifradas o restringidas, así como establecer la fecha de caducidad de la máquina virtual cifrada. Todas las funciones de cifrado y restricción están disponibles. El algoritmo de cifrado AES-256 se utiliza para cifrar los archivos del disco virtual de las máquinas virtuales.
- Reproductor VMware Fusion. Puede activar y desactivar el cifrado de las máquinas virtuales que aún no se han cifrado. El único cambio que se puede hacer es el de la contraseña – si la VM estaba previamente cifrada/restringida con otro producto VMware (otros ajustes de cifrado y restricciones son de sólo lectura para VMware Fusion). Si estas opciones no son suficientes, considere la posibilidad de utilizar VMware Fusion Pro.
- VMware Fusion Pro. Puede activar, desactivar y editar los ajustes de cifrado de las máquinas virtuales que ya tienen restricciones activadas. Todas las opciones de cifrado y restricción están disponibles para las máquinas virtuales mediante el uso de VMware Fusion Pro.
- VMware ESXi. Hay más opciones de cifrado disponibles para máquinas virtuales y archivos VM si utiliza hosts ESXi con vCenter en vSphere. Puede cifrar archivos VM (VMDK, NVRAM, VSWP, VMSN) o discos virtuales (VMDK). El algoritmo XTS-AES-256 se utiliza para la creación de claves de cifrado de datos (DEK), y el AES-256 para la creación de claves de cifrado de claves (KEK).
Se utiliza un servicio de gestión de claves (KMS) para proporcionar claves para vCenter. El cliente VMware vSphere debe utilizarse para cifrar determinados archivos de máquinas virtuales. Los archivos de registro, los archivos de configuración de la máquina virtual (VMX, VMSD) y los archivos de descriptor de disco virtual no están cifrados. La comunicación de red utilizada para gestionar y transferir máquinas virtuales está cifrada para los hosts ESXi en VMware vSphere.
Pensamientos
VMware ofrece opciones de cifrado más completas para proteger las máquinas virtuales para ESXi y VMware vSphere. Existe compatibilidad con el cifrado de datos durante la comunicación, además del cifrado de archivos de máquinas virtuales en entornos VMware.
Globo de memoria
Memory Overcommit (también llamado Memory Ballooning) es una técnica de recuperación de memoria que permite a un host recuperar la memoria no utilizada de ciertas máquinas virtuales en ejecución y redistribuir esta memoria a las máquinas virtuales en ejecución que necesitan más memoria. Esta función se activa cuando el host se está quedando sin memoria física. Un host no puede utilizar la memoria recuperada de las máquinas virtuales para sus propias tareas.
Un hipervisor crea un proceso especial de ballooning bloqueado por el controlador, que simula el consumo de una parte de la memoria de la máquina virtual. Este proceso impide el uso de esta parte de la memoria por parte de otras aplicaciones huésped, mientras que un hipervisor puede redistribuir la memoria «ballooned» a otras máquinas virtuales.
Por ejemplo, si un host tiene 16 GB de memoria física, Memory Overcommit le permite ejecutar 3 VMs que están configuradas para utilizar 6 GB de memoria para cada VM en los ajustes de VM (3×6=18 > 16). Si una máquina virtual huésped con memoria ocupada por el proceso de ballooning necesita memoria adicional, el sistema operativo huésped utiliza un archivo de intercambio.
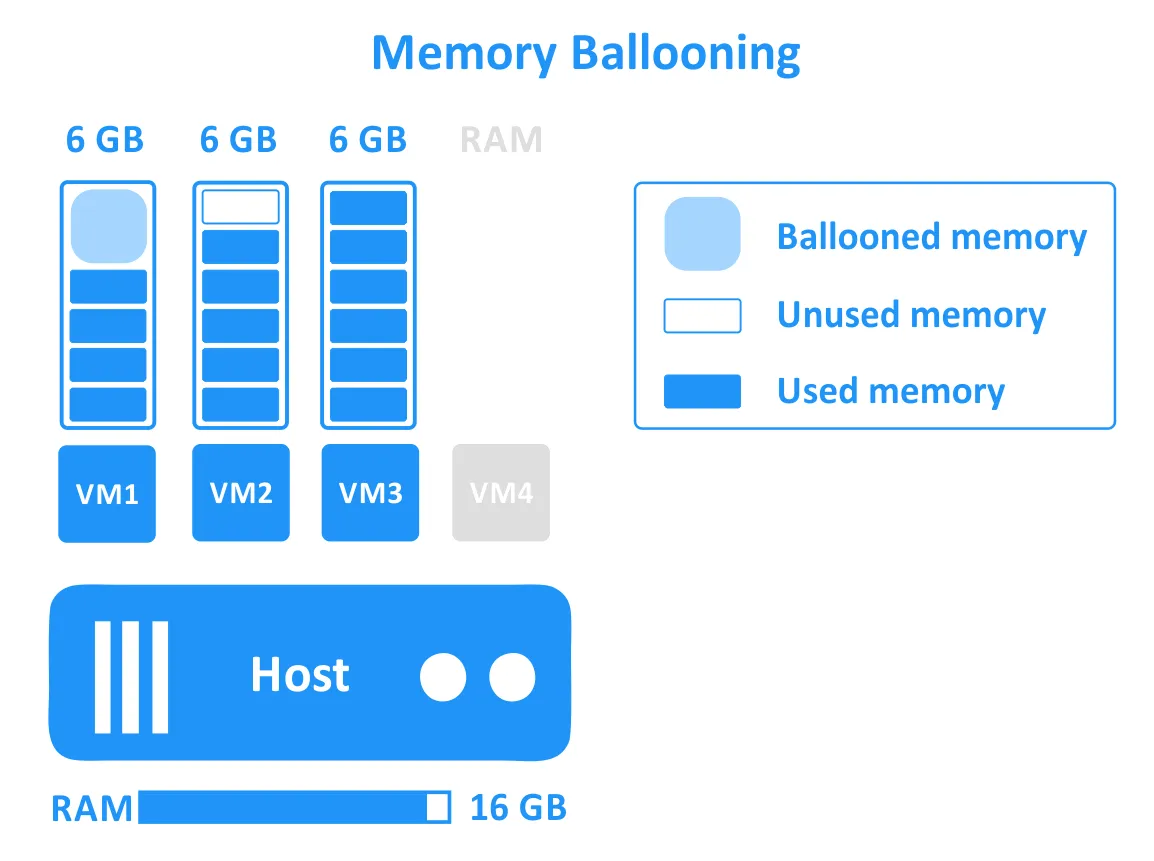
- VirtualBox soporta memory ballooning. Esta función sólo se puede configurar con VBoxManage en la línea de comandos. VirtualBox Guest Additions debe ser instalado en las VMs para el uso de memory ballooning porque se requiere un driver especial que forma parte de Guest Additions. Memory ballooning sólo es compatible con hosts de 64 bits y no es compatible con hosts macOS.
- VMware proporciona memory ballooning para VMware Workstation, Fusion y ESXi. A diferencia de VirtualBox, esta función puede configurarse mediante la GUI. VMware Tools es necesario porque contiene un controlador de globo especial vmmemctl.sys .
Pensamientos
La diferencia entre las soluciones de virtualización VMware y VirtualBox en términos de ampliación de memoria para hipervisores alojados es mínima. La implementación de VM memory ballooning en VirtualBox y VMware Workstation es similar: se utiliza un dispositivo virtual en la máquina virtual y este dispositivo virtual se comunica con el hipervisor para asignar y liberar memoria según sea necesario. Sin embargo, VMware ESXi proporciona funciones más avanzadas para la gestión de la memoria de las máquinas virtuales.
El uso compartido transparente de páginas, la compresión de memoria y la deduplicación de memoria son las funciones avanzadas de gestión de memoria de ESXi, que pueden optimizar mejor el uso de la memoria física en el entorno virtual.
Tecnologías de agrupación
Desgraciadamente, VirtualBox no ofrece funciones de agrupación por el momento.
VMware vSphere ofrece la posibilidad de desplegar dos tipos de clusters mediante el uso de servidores ESXi y vCenter en vSphere:
- Clúster de alta disponibilidad (HA). Un clúster de HA puede realizar la conmutación por error de las máquinas virtuales en caso de fallo de hardware de los hosts ESXi, garantizando un tiempo de inactividad mínimo.
- Clúster del Programador de Recursos Distribuidos (DRS). El clúster DRS proporciona un consumo racional de los recursos de hardware por parte de las máquinas virtuales y puede iniciar la migración de las máquinas virtuales desde el host ESXi sobrecargado a un host con recursos informáticos libres.
VMware clustering también proporciona Fault Tolerance en VMware vSphere, que es una gran función para el cluster HA y permite la conmutación por error de las máquinas virtuales sin tiempo de inactividad en caso de fallo de hardware.
VMware Player, Workstation y Fusion no son compatibles con la agrupación en clústeres, al igual que VirtualBox.
Una API para desarrolladores
Las soluciones de virtualización VirtualBox y VMware proporcionan API para que los desarrolladores automaticen y amplíen sus funciones. Las API de las soluciones VirtualBox y VMware están disponibles en C++, Java y Python. Las API de VirtualBox, VMware Workstation y VMware vSphere son muy completas y pueden utilizarse para automatizar tareas de gestión de máquinas virtuales, como crear y clonar máquinas virtuales, acceder a ellas y modificar sus ajustes.
A continuación puedes encontrar la diferencia entre las funciones de la API de VMware y VirtualBox para desarrolladores.
- VirtualBox proporciona una potente API (interfaz de programación de aplicaciones) para desarrollar aplicaciones que interactúen con VirtualBox; al tiempo que facilita y hace más cómoda la integración de las aplicaciones creadas. Oracle también proporciona VirtualBox SDK (kit de desarrollo de software).
- VMware proporciona diferentes API y SDK para desarrolladores, incluida la capacidad de integración de herramientas de desarrollo y pruebas, como Eclipse. Puede configurar el entorno de depuración virtual integrado de Eclipse para VMware Workstation mediante el plugin de Eclipse. VMware también ofrece VMware Studio, una herramienta de desarrollo gratuita para crear vApps y appliance virtuales.
Las potentes API de VMware vSphere pueden utilizarse para automatizar la gestión de la infraestructura subyacente de vSphere, incluida la creación y modificación de almacenes de datos, redes virtuales y conmutadores virtuales.
Conclusión
Tanto VirtualBox como VMware ofrecen rendimiento y alta fiabilidad. La decisión final depende de usted. Evalúe qué funciones y ventajas son vitales para su infraestructura y seleccione el producto más adecuado. Si quieres saber más sobre soluciones de virtualización, también puedes leer sobre VirtualBox vs. Hyper-V.
Recuerde que las máquinas virtuales deben protegerse con backup y/o replicación para evitar la pérdida de datos y garantizar flujos de trabajo y disponibilidad ininterrumpidos. NAKIVO Backup & Replication es una solución de protección de datos diseñada para entornos virtualizados ESXi con el fin de garantizar una copia de seguridad y una recuperación rápidas y eficaces en cualquier escenario.





