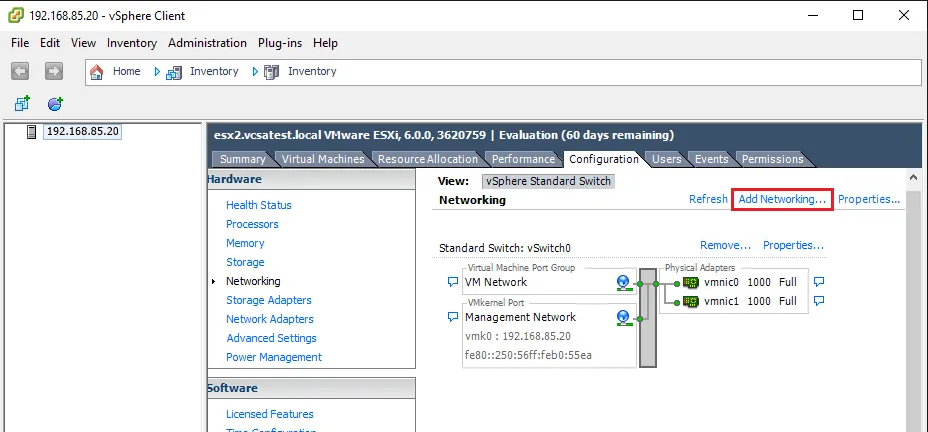Roles y Permisos de VMware vSphere
La asignación de permisos de VMware vSphere en vCenter está ligada al rol al que está emparejado un usuario. Un rol es un conjunto predefinido de privilegios. Existen roles por defecto ya creados en vCenter que pueden aprovecharse. Sin embargo, si queremos crear un conjunto predefinido personalizado de privilegios, podemos crear nuestros propios roles. Veamos cómo crear roles, asignar un usuario a ese rol y luego probar nuestra asignación de permisos.
¿Cómo crear VMware vSphere Role?
- Para crear una función, vaya a la sección Administración y haga clic en Funciones. Aquí, podemos hacer clic en el botón verde «+» para iniciar el proceso de añadir rol.
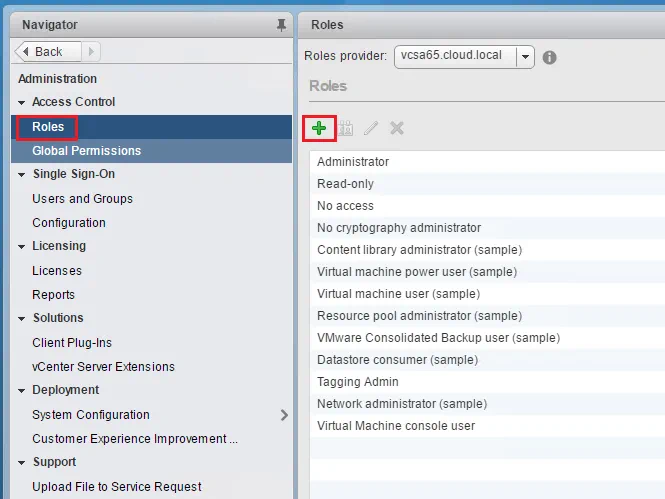
- Creemos un rol llamado TestRole y asignémosle privilegios. Aquí estamos asignando la mayoría de los privilegios de «máquina virtual» al rol, pero desmarcando el privilegio de «gestión de instantáneas». Haga clic en Aceptar.
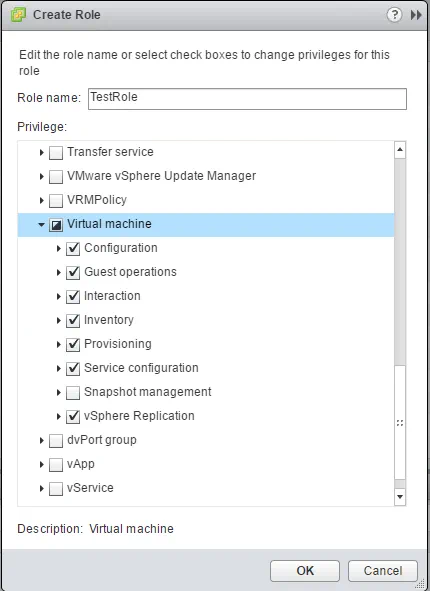
- Ahora vemos nuestro TestRole mostrándose en nuestra lista de Roles disponibles.
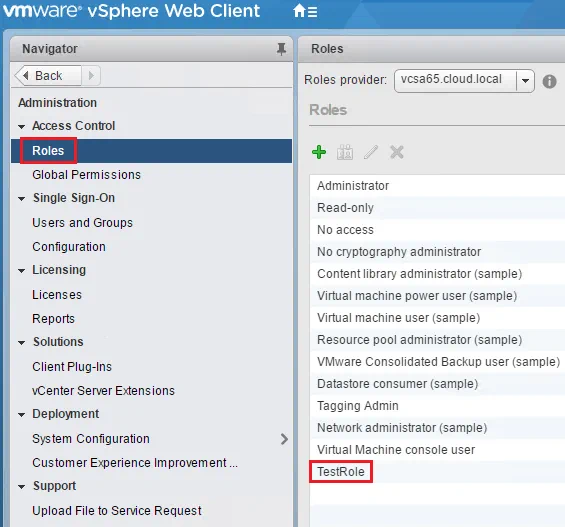
¿Cómo asignar un usuario a la función?
- Para asociar nuestro rol a un usuario necesitamos asignar permisos a un recurso. Para ello, puede hacer clic con el botón derecho en un recurso, en este caso, una máquina virtual, y seleccionar Añadir permiso.
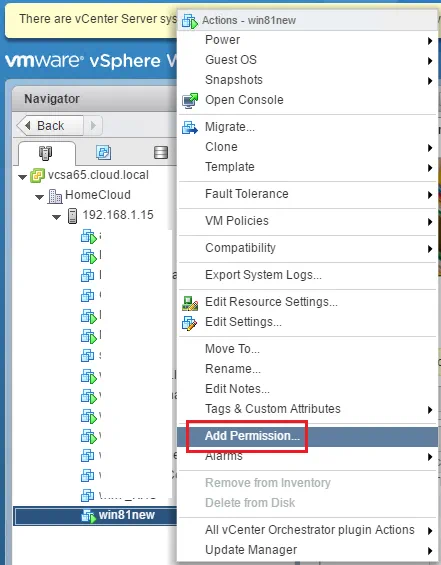
- Se abre el cuadro de diálogo Añadir permiso donde podemos Añadir un usuario y seleccionar un rol.
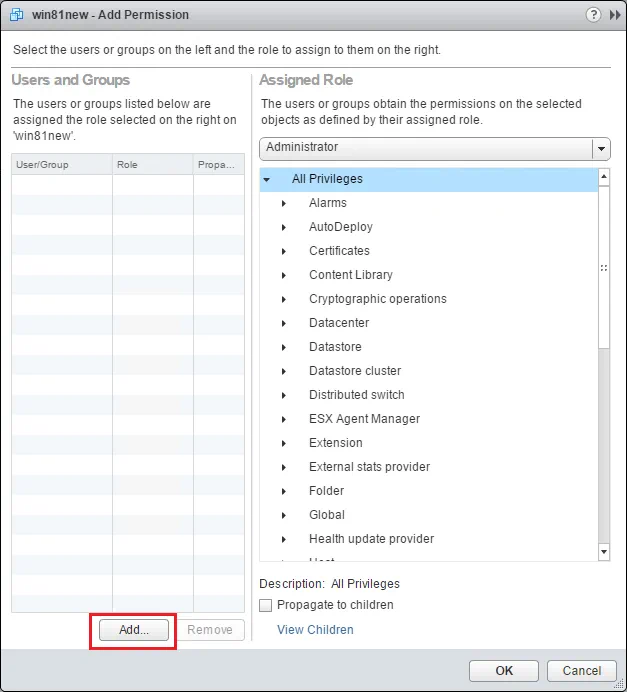
- Se abre el cuadro de diálogo Seleccionar usuarios/grupos que nos permite elegir un usuario. Observe que en el campo Dominio tenemos un cuadro combinado. Podemos desplegarlo y seleccionar nuestro dominio de Active Directory añadido recientemente como fuente de identidad.
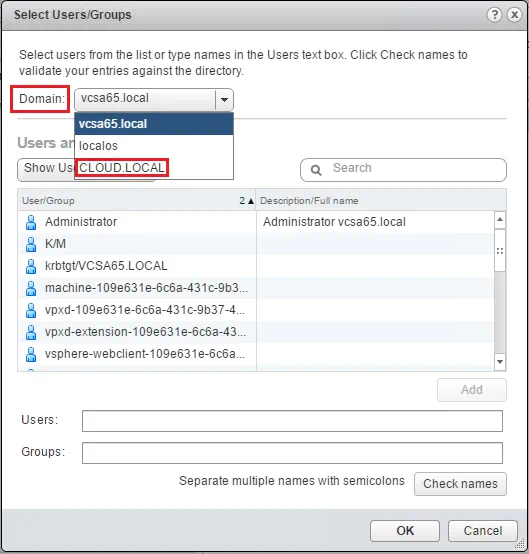
- Ahora que nuestro dominio está seleccionado podemos añadir nuestro usuario deseado. En este caso, elegimos testuser y hacemos clic en OK.
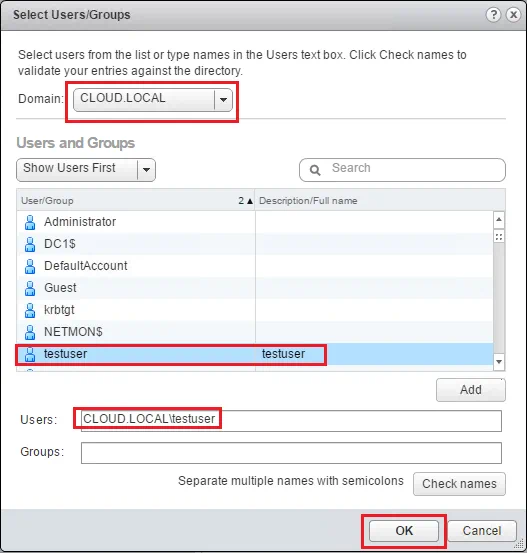
- Ahora que tenemos nuestro usuario seleccionado, podemos desplegar el cuadro combinado Rol Asignado y seleccionar nuestro TestRole que creamos anteriormente. Fíjese también en la casilla propagar a los hijos. Esto debe tenerse en cuenta si se añaden permisos a un objeto de nivel superior en vCenter. Haga clic en Aceptar.
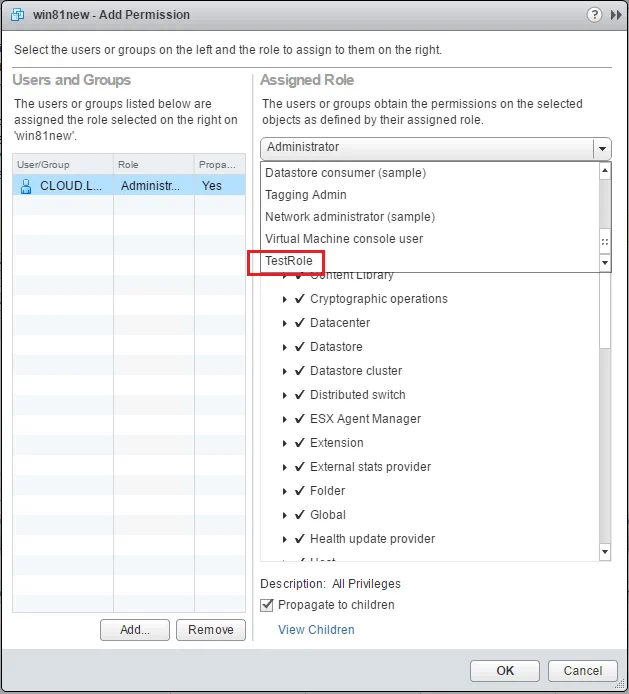
- Ahora podemos probar los permisos de usuario que acabamos de definir emparejando el rol y el usuario. Iniciemos sesión como nuestra cuenta de usuario de prueba.
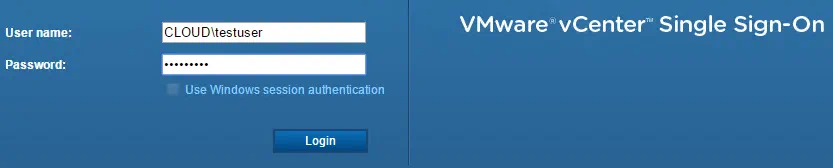
- Observa como la única VM que aparece es la VM a la que asignamos los permisos. Además, fíjate en que ahora las opciones de instantánea también son limitadas.
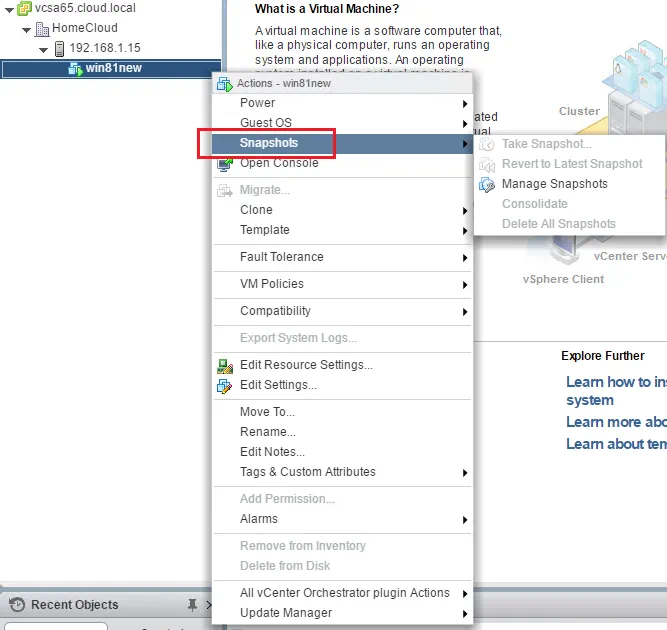
Pensamientos
La asignación de roles y permisos de VMware vSphere en vCenter es una parte esencial de la administración de un entorno vSphere donde ciertos usuarios necesitan acceso a ciertos recursos y necesitan tener sus privilegios a esos recursos (acciones de vCenter, etc) limitados. Dado que Active Directory sirve como fuente de identidad para la mayoría de los entornos empresariales, proporciona una gran manera de tener un control centralizado sobre los privilegios de vCenter basado en los usuarios de Active Directory que se asignan a los roles.