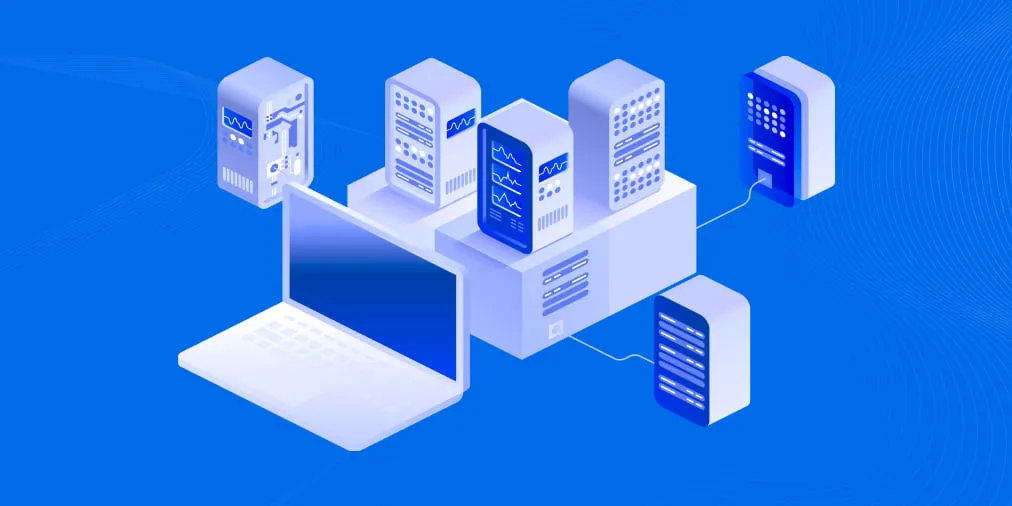¿Qué es Hyper-V Manager y cómo funciona?
Hyper-V Manager tiene una interfaz de usuario intuitiva y ofrece funciones básicas pero potentes, lo que lo convierte en una opción viable para las pequeñas y medianas empresas.
¿Qué es Hyper-V Manager?
Hyper-V Manager es una herramienta administrativa que permite gestionar hosts Hyper-V y máquinas virtuales (VMs) tanto local como remotamente. Hyper-V Manager proporciona una interfaz gráfica de usuario (GUI) para la gestión centralizada de entornos virtuales Hyper-V. Básicamente, Hyper-V Manager es el complemento de la consola de administración de Microsoft (archivo .msc), que se utiliza en Microsoft Windows para simplificar la configuración y administración de los sistemas Hyper-V.
Con Hyper-V Manager, puede crear, configurar y eliminar máquinas virtuales, puntos de control de máquinas virtuales, discos virtuales, conmutadores virtuales y adaptadores de red, así como modificar diversos ajustes de Hyper-V. Para ver una lista completa de acciones y operaciones disponibles en Hyper-V Manager, por favor lea nuestra entrada de blog sobre cómo instalar y configurar Hyper-V Manager.
Requisitos y capacidades de Hyper-V Manager
Microsoft Hyper-V Manager se introdujo por primera vez con Windows Server 2008. Actualmente, puede activarse en cualquier sistema operativo (SO) Windows, incluido Windows Server 2008 y posteriores que tengan el rol Hyper-V ejecutándose en él. Además, puede abrir Hyper-V Manager en Windows 7, donde funciona como una de las herramientas de administración remota de servidores (RSAT). Tenga en cuenta que es necesario instalar RSAT para poder utilizar Hyper-V Tools.
Hyper-V Manager es gratuito; sólo hay que pagar al adquirir una copia con licencia completa del sistema operativo Windows. Hyper-V Manager puede activarse en cualquier sistema operativo Windows, incluido Windows Server 2008 y versiones posteriores, que tenga el rol Hyper-V ejecutándose en él. Cuando se instala el rol Hyper-V en una máquina Windows, Hyper-V Manager está habilitado por defecto.
Con Hyper-V Manager, puede administrar de forma remota Windows Server Core o Hyper-V Server, que no tienen una GUI. Cuando gestiona remotamente un host Hyper-V, puede haber ocasiones en las que la versión de Hyper-V Manager y la versión del host Hyper-V no sean compatibles. En estos casos, sólo puede utilizar el conjunto de funciones disponibles para la versión del host Hyper-V que está gestionando. Generalmente, se recomienda gestionar un host Hyper-V con el mismo sistema operativo, o al menos uno que ejecute una versión similar de Windows Server.
Sin embargo, ahora en Windows Server 2016 y Windows 10, puede administrar equipos que ejecuten versiones anteriores de Windows Server (Windows Server 2012, Windows 8, Windows Server 2012 R2 y Windows 8.1). Aparte de eso, cuando se conecte a otro host de Windows Server 2016 o Windows 10 de forma remota, también puede proporcionar un conjunto alternativo de credenciales en Hyper-V Manager y guardarlas para más adelante para facilitar el proceso de inicio de sesión.
Hyper-V Manager frente a System Center Virtual Machine Manager: ¿Cuál elegir?
Al describir cómo funciona Hyper-V Manager, también es importante mencionar System Center Virtual Machine Manager (SCVMM), que es otra popular herramienta administrativa utilizada para gestionar entornos Hyper-V. La siguiente tabla demuestra en qué se diferencia Hyper-V Manager de SCVMM y qué ventajas puede ofrecer cada uno de ellos:
| Administrador de Hyper-V | Administrador de máquinas virtuales de System Center |
| Hyper-V Manager forma parte del sistema operativo Windows. | SCVMM es un producto independiente. |
| Hyper-V Manager se puede utilizar de forma gratuita; no requiere licencia. | SCVMM debe adquirirse; se proporcionan licencias basadas en el núcleo. |
| Adecuado para pequeñas y medianas empresas | Adecuado para grandes empresas |
| Ofrece un conjunto limitado de funciones | Tiene un amplio conjunto de funciones y más funciones avanzadas |
| Rendimiento estable | Puede experimentar fluctuaciones de rendimiento |
| Fácil de usar y con una interfaz intuitiva | Puede resultar más difícil de usar debido a la complejidad de sus funciones. |
| Rastrea los cambios en cuestión de segundos gracias al uso del rastreo de eventos WMI nativo. | El seguimiento de los cambios lleva mucho tiempo porque depende del componente agente para recopilar la información necesaria de los hosts y las máquinas virtuales. |
| Cuando se eliminan máquinas virtuales, los discos duros virtuales no se eliminan también. | Cuando se eliminan máquinas virtuales, se borran todos los componentes asociados. |
| Sólo permite gestionar y supervisar hosts Hyper-V | Permite gestionar y supervisar no sólo hosts Hyper-V, sino también hosts VMware ESXi y hosts Citrix XenServer. |
| Hyper-V Manager permite gestionar un número limitado de componentes de infraestructura, concretamente hosts Hyper-V y máquinas virtuales, además de discos duros virtuales, conmutadores virtuales y puntos de control de máquinas virtuales. | SCVMM le permite gestionar un gran número de componentes de infraestructura, incluyendo hosts, máquinas virtuales y espacios de almacenamiento, así como funciones de hosts como Hyper-V Network Virtualization, Live Migration, Hot Add/Hot Remove, etc. |
| No es posible la creación automática de máquinas virtuales | Creación automatizada de máquinas virtuales con la ayuda de plantillas de máquinas virtuales. |
Cómo abrir Hyper-V Manager
A continuación, explicaremos cómo abrir Hyper-V Manager. Este proceso puede realizarse de una de las siguientes maneras:
- Ejecución de cmdlets de PowerShell
- Activación de las funciones de Windows
- Uso del Administrador de servidores
Describamos cada enfoque paso a paso.
Activación de las funciones de Windows
Este enfoque es el más adecuado para cualquier sistema operativo Windows que incluya un componente Hyper-V (por ejemplo, Windows 10). En este caso, vamos a demostrar cómo abrir Hyper-V Manager en Windows 10. Para ello, siga los pasos que se indican a continuación:
- Escribe Activar o desactivar funciones de Windows en la barra de búsqueda inferior y pulsa Intro.
- Expanda la línea Hyper-V.
- Marque la casilla Hyper-V Management Tools para instalar Hyper-V Manager.
- Haga clic en Aceptar para iniciar la instalación.
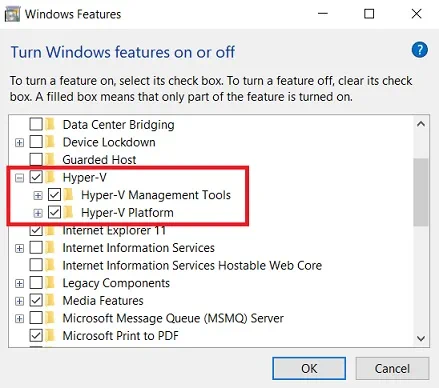
- Haga clic en Reiniciar ahora para aplicar todos los requisitos o en No reiniciar para posponer el reinicio del ordenador.
Ejecución de cmdlets de PowerShell
La ejecución de scripts PowerShell permite abrir Hyper-V Manager de forma aún más rápida y sencilla. Para abrir Hyper-V Manager en Windows 10, ejecute PowerShell como administrador e inserte el siguiente cmdlet:
Enable-WindowsOptionalFeature -Online -FeatureName Microsoft-Hyper-V -All
La instalación debería iniciarse automáticamente y debería ver la siguiente pantalla.

Una vez finalizada la operación de instalación, reinicie el sistema para adoptar todos los cambios.
Si desea abrir Hyper-V Manager en Windows Server 2016, ejecute el siguiente comando de PowerShell como Administrador:
Add-WindowsFeature rsat-Hyper-V-Tools
Si la operación de instalación se ha completado con éxito, debería ver lo siguiente:

Uso del Administrador de servidores
Si desea abrir Hyper-V Manager, también puede utilizar Server Manager, que es una consola de administración disponible para gestionar servidores Windows. Para ello, siga los siguientes pasos:
- Abrir el Administrador de servidores
- Haga clic en Gestionar y seleccione Añadir funciones.
- Haga clic en Siguiente hasta llegar a Funciones.
- Amplíe las Herramientas de administración del servidor remoto.
- Amplíe las herramientas de administración de roles.
- Compruebe las herramientas de gestión de Hyper-V
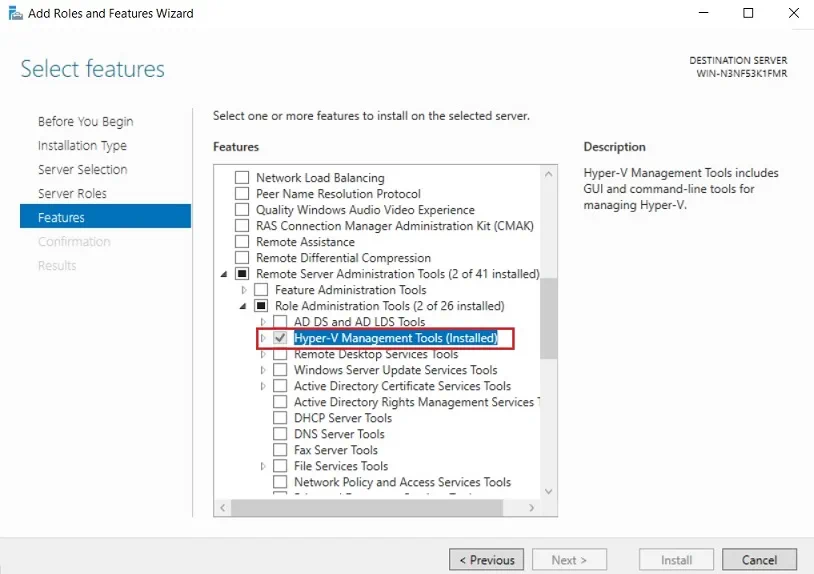
- Como puede ver, ya he instalado Hyper-V Manager; debido a esto, no puedo continuar con la operación de instalación. Si está instalando Hyper-V Manager por primera vez, debe hacer clic en Instalar y confirmar los cambios.
Proteja su entorno virtual con NAKIVO Backup & Replication
El principal objetivo del software NAKIVO Backup & Replication es garantizar que su entorno virtual esté bajo protección constante y pueda recuperarse rápidamente en caso de caída del sistema o desastre. El producto ofrece múltiples opciones de protección de datos y varias funciones que pueden ayudar a las organizaciones a alcanzar un alto nivel de preparación para la recuperación ante desastres y garantizar la prestación ininterrumpida de servicios empresariales.
NAKIVO Backup & Replication permite crear backups de máquinas virtuales basados en imágenes, coherentes con las aplicaciones e incrementales para proteger entornos Hyper-V, VMware y AWS EC2. Esos backups de máquinas virtuales pueden copiarse y luego enviarse externamente o a una nube. Por lo tanto, puede estar seguro de que incluso si las máquinas virtuales originales o los backups de máquinas virtuales se dañan o se eliminan, puede restaurar fácilmente los datos críticos en unos pocos clics.
También puede crear y mantener réplicas de máquinas virtuales Hyper-V de origen. Estas réplicas se almacenan en un estado apagado en una ubicación remota y se pueden utilizar para la conmutación por error durante un evento de DR real.
Otra función exclusiva de NAKIVO Backup & Replication es Site Recovery, que permite crear flujos de trabajo de restauración del entorno combinando varias acciones y condiciones en un algoritmo automatizado. Puede crear varios flujos de trabajo de recuperación del entorno, que abordan diversos escenarios de RD (corte de energía, ataque de ransomware, actualización fallida, etc.) y sirven para fines específicos (recuperación ante desastres, evitar desastres, migración planificada, etc.). Por lo tanto, puede orquestar todo el proceso de recuperación ante desastres de principio a fin, así como verificar la eficacia de los jobs de recuperación del entorno realizando pruebas de recuperación no disruptivas en el momento que más le convenga.